ภาพรวม (Overview)

แนะนำ (Introduction)
🔧 บอร์ดขยายหุ่นยนต์ ESP32 38PIN Breakout Board จาก Massmore
บอร์ดทดลองอัจฉริยะ เพื่อสร้างหุ่นยนต์และ IoT อย่างมืออาชีพ
พบกับ ESP32 Breakout Board ที่ออกแบบโดยทีมวิศวกรของ Massmore เพื่อยกระดับการเรียนรู้และการพัฒนาโปรเจกต์หุ่นยนต์ Arduino ให้ใช้งานง่าย ครบ จบในบอร์ดเดียว!
คุณสมบัติ (Features)
🚀 จุดเด่นที่คุณห้ามพลาด:
✅ รองรับ ESP32 (38 PIN) พร้อมใช้งานทันที เสียบได้พอดี!
🔌 DC IN (6–12V) พร้อมวงจร Step Down แปลงไฟให้เสถียรที่ 5V 5A เพื่อจ่ายไฟให้ทั้งระบบ
🎛 Driver มอเตอร์ รองรับ TB6612FNG หรือ Compatible
DC Motor 2 ช่อง (2CH)
Servo Motor 3 ช่อง (3CH)
🔄 สวิตช์ ON-OFF ควบคุมไฟเลี้ยงสะดวกปลอดภัย
💡 ตัวต้านทานปรับค่าได้ (VR) สำหรับงานควบคุมที่ต้องการความแม่นยำ
🧠 GPIO พอร์ตเต็ม พร้อมใช้งานกับเซ็นเซอร์และอุปกรณ์เสริม
📺 พอร์ตจอแสดงผล (SCREEN) สำหรับต่อ OLED, LCD ฯลฯ
🔄 I²C Interface (PH2.0 4P) รองรับการเชื่อมต่อเซ็นเซอร์และโมดูลต่างๆ ผ่าน I2C ได้อย่างง่ายดาย
🔘 Switch พร้อมใช้งาน ติดตั้งง่าย ใช้ทดสอบโปรแกรมได้ทันที
🎯 เหมาะสำหรับใคร?
นักเรียน นักศึกษา ที่ต้องการ ชุดฝึกทดลอง Arduino / ESP32
Maker และผู้พัฒนา IoT ที่ต้องการบอร์ดขยายคุณภาพสูง
ผู้สอน STEM / Robotics ที่อยากให้การเรียนรู้สนุกและครอบคลุม
📦 ใช้ได้กับ:
หุ่นยนต์เดินตามเส้น / หุ่นยนต์เลี้ยวซ้ายขวา
ระบบสมาร์ทโฮม / สมาร์ทฟาร์ม
โปรเจกต์ IoT ทั่วไปที่ต้องการความเสถียรและง่ายในการต่อวงจร
ข้อมูลสินค้า (Spec Data)
ตารางข้อมูลสินค้า
| รายการ | รายละเอียด |
|---|---|
| รองรับบอร์ดหลัก | ESP32 (แบบ 38 ขา) |
| อินพุตไฟฟ้า (DC IN) | 6–12V (ผ่านแจ็ค 6.5 x 2.1mm) |
| วงจรจ่ายไฟ (Regulator) | Step Down 6–12V ➝ 5V 5A |
| เอาต์พุตไฟ 5V | รองรับโหลดสูงสุด 5A |
| ช่องควบคุม DC Motor | 2 ช่อง (2CH) รองรับ TB6612FNG หรือ Compatible |
| ช่องควบคุม Servo Motor | 3 ช่อง (3CH) |
| GPIO Header | 38 พิน (19 พินต่อฝั่ง) |
| I²C Connector | PH2.0 4P สำหรับเชื่อมต่อโมดูลภายนอก |
| พอร์ตต่อจอแสดงผล | สำหรับ OLED / LCD ฯลฯ |
| VR (Variable Resistor) | ตัวต้านทานปรับค่าได้ 1 ตัว |
| ปุ่มกด (Switch) | สำหรับทดสอบ / ควบคุมเบื้องต้น |
| สวิตช์เปิด-ปิด (ON-OFF Switch) | ตัดต่อไฟเลี้ยงจาก DC IN |
| ขนาดบอร์ด | ประมาณ 90 x 60 mm |
| วัสดุ PCB | FR4 คุณภาพสูง, เคลือบทองแดง 2 ด้าน |
| น้ำหนัก | ประมาณ 120 กรัม |
ตารางขาใช้งาน Pin table
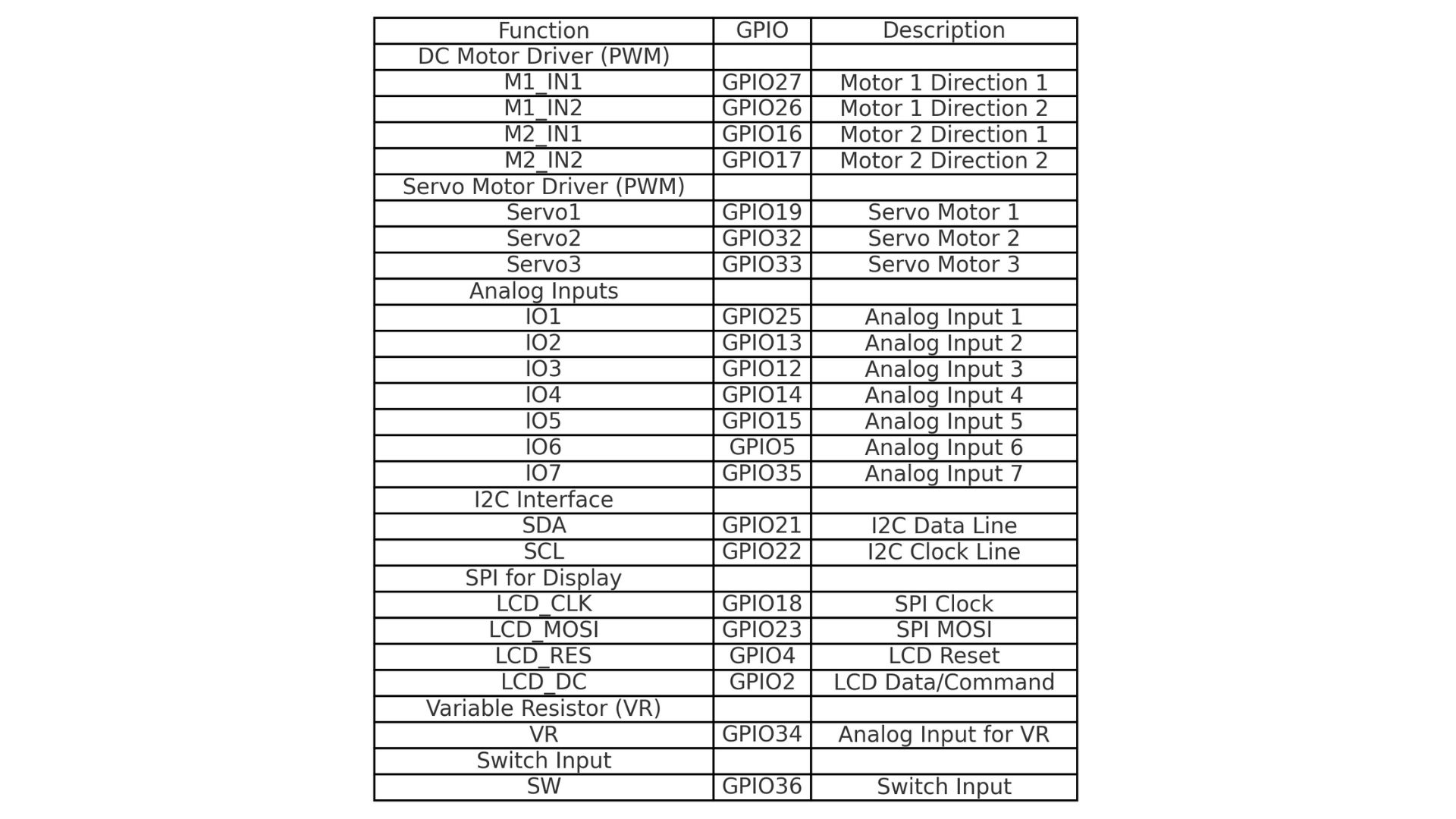
ข้อมูลขนาดสินค้า
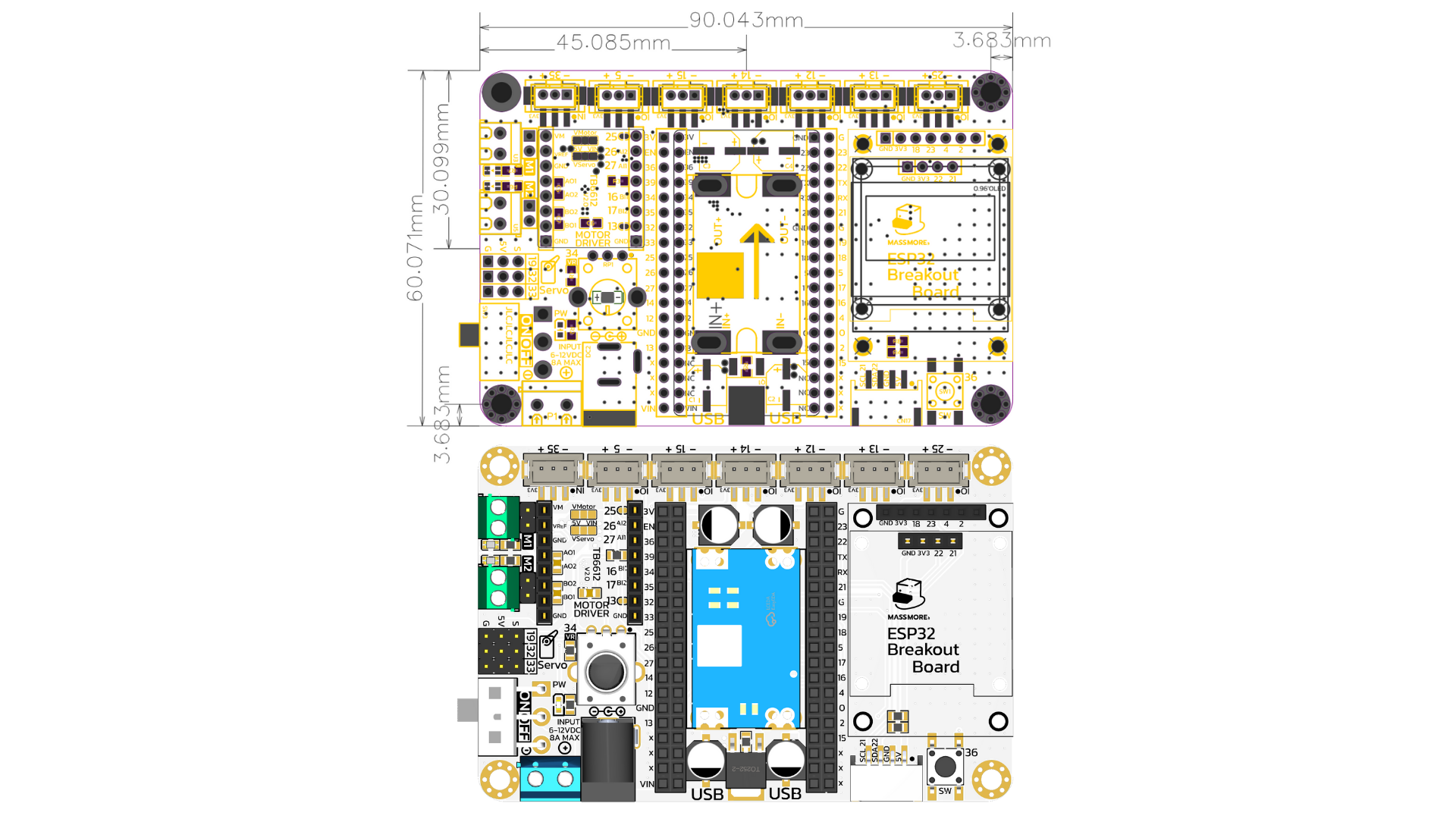
ข้อมูลบอร์ด (Onboard Resources)
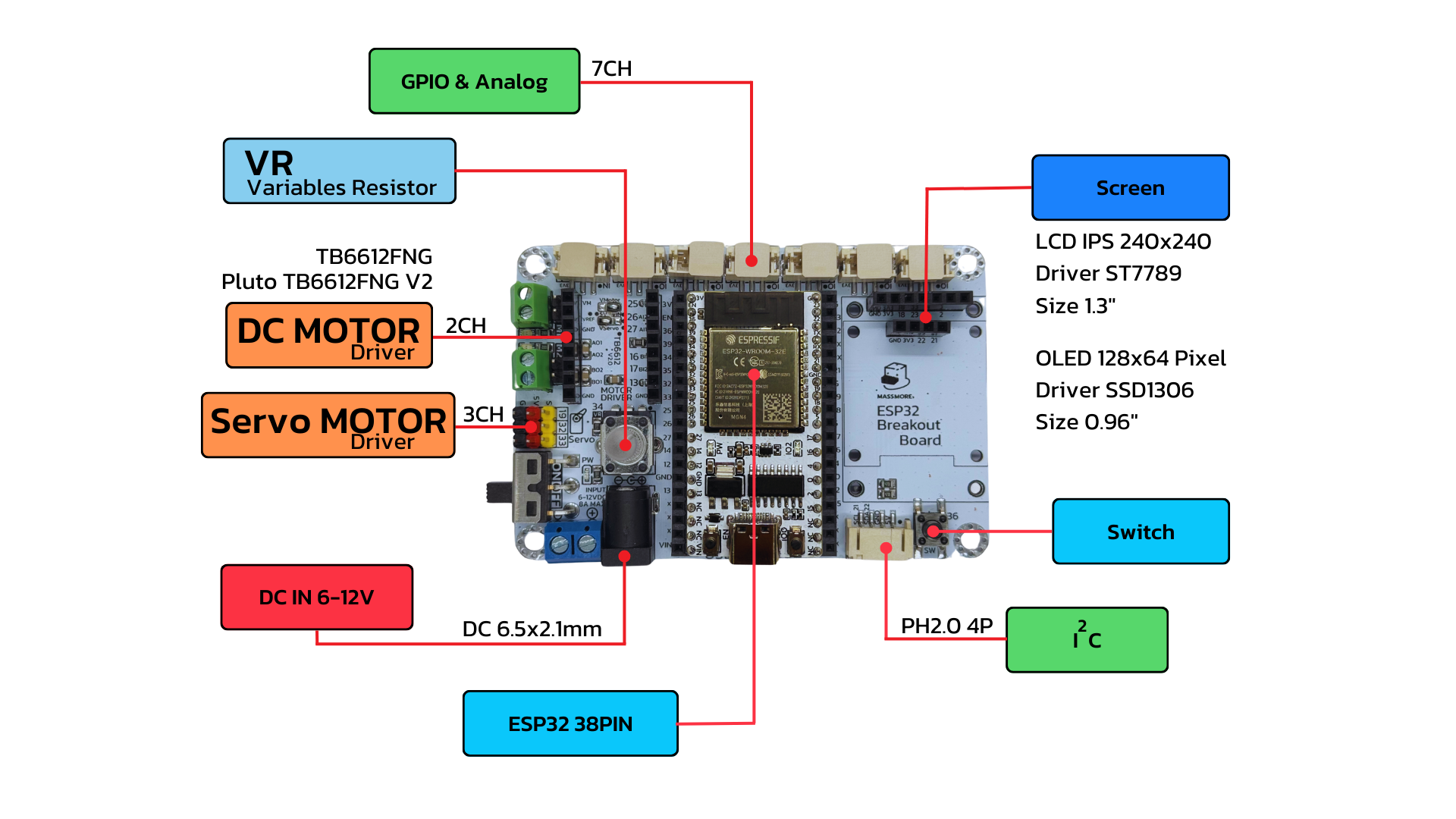
🟩 GPIO
พอร์ตขยายขา GPIO (General Purpose Input/Output) ของ ESP32 แบบครบทุกพิน
ใช้ต่อกับอุปกรณ์ภายนอก เช่น LED, เซ็นเซอร์, รีเลย์, ปุ่มกด ฯลฯ
รองรับทั้งโหมด Input และ Output
🔵 VR (Variable Resistor)
ตัวต้านทานปรับค่าได้
ใช้สำหรับทดลองหรืออ่านค่าจาก Potentiometer
เหมาะกับงานควบคุม เช่น ปรับความสว่าง, ควบคุมความเร็วมอเตอร์ หรือสร้างสัญญาณ Analog
🟧 DC Motor Driver (2CH)
ช่องต่อมอเตอร์กระแสตรง 2 ตัว
รองรับ TB6612FNG หรือ Compatible
รองรับการควบคุมทิศทางหมุน และความเร็วของมอเตอร์
🟧 Servo Motor Driver (3CH)
ช่องต่อเซอร์โวมอเตอร์ 3 ช่อง
ขั้วต่อแบบ JST พร้อมไฟเลี้ยงและสัญญาณ
ใช้ควบคุมมอเตอร์เซอร์โวในการหมุนตามองศาที่ต้องการ
🔴 ON-OFF Switch
สวิตช์ตัดต่อไฟหลักจาก DC IN
ใช้งานสะดวก ปลอดภัย ไม่ต้องถอดปลั๊กบ่อย
🔴 DC IN (6–12V)
แจ็คขนาด 6.5×2.1mm สำหรับรับไฟเลี้ยงจากอะแดปเตอร์
รองรับแรงดันอินพุต 6–12V
ป้อนพลังงานให้กับบอร์ดและอุปกรณ์ทั้งหมด
🔷 STEP Down (6–12V to 5V5A)
วงจรแปลงแรงดันจาก DC IN (6–12V) ลงเป็น 5V 5A
ใช้เลี้ยง ESP32 และอุปกรณ์อื่นอย่างเสถียร
จ่ายกระแสสูงเพียงพอสำหรับมอเตอร์และเซอร์โว
🔵 SCREEN (OLED/LCD)
พอร์ตสำหรับต่อจอแสดงผล เช่น OLED, LCD
ช่วยให้แสดงค่าข้อมูลต่าง ๆ ได้สะดวก
🔷 Switch (ปุ่มกด)
ปุ่มกดใช้งานได้ทันที เหมาะกับการทดสอบโปรแกรม
ใช้เป็นปุ่มควบคุมหุ่นยนต์หรือฟังก์ชันอื่น ๆ
🟩 I²C (PH2.0 4P)
พอร์ตสำหรับอุปกรณ์ที่ใช้โปรโตคอล I²C เช่น เซ็นเซอร์วัดอุณหภูมิ, จอ OLED, RTC ฯลฯ
ขั้วต่อแบบ PH2.0 4 พิน: VCC, GND, SDA, SCL
📌 หมายเหตุ:
ตรงกลางคือช่องเสียบ ESP32 (38 PIN) ซึ่งเป็น MCU หลักของบอร์ด โดยบอร์ดนี้ออกแบบมาให้พร้อมใช้งานกับ ESP32 ได้ทันที โดยไม่ต้องต่อวงจรซับซ้อนเพิ่มเติม
ตัวอย่างโปรแกรม (Example Arduino Code)
ตัวอย่างที่ 1 การควบคุมเซอร์โวมอเตอร์และ LED ด้วย ESP32 โดยใช้ ตัวต้านทานปรับค่าได้ (Potentiometer) และสวิตช์ (Switch)
ในบทความนี้ เราจะอธิบายการทำงานของโปรแกรมบนบอร์ด ESP32 ที่ใช้ควบคุมเซอร์โวมอเตอร์ 2 ตัว และไฟ LED ด้วย Potentiometer (VR) และสวิตช์ โดยแสดงข้อมูลทั้งหมดผ่านทาง Serial Monitor โปรแกรมนี้เหมาะสำหรับการเรียนรู้เบื้องต้นเกี่ยวกับการอ่านค่าจำเพาะจาก analog input และ digital input พร้อมการควบคุมอุปกรณ์ output อย่างเซอร์โวและ LED
อุปกรณ์ที่ใช้ในโปรเจกต์
บอร์ด ESP32 38PIN Massmore
เซอร์โวมอเตอร์ Servo motor 2 ตัว (รุ่นใดก็ได้)
Potentiometer (VR) Onboard
Push Button (SW) Onboard
LED Onboard
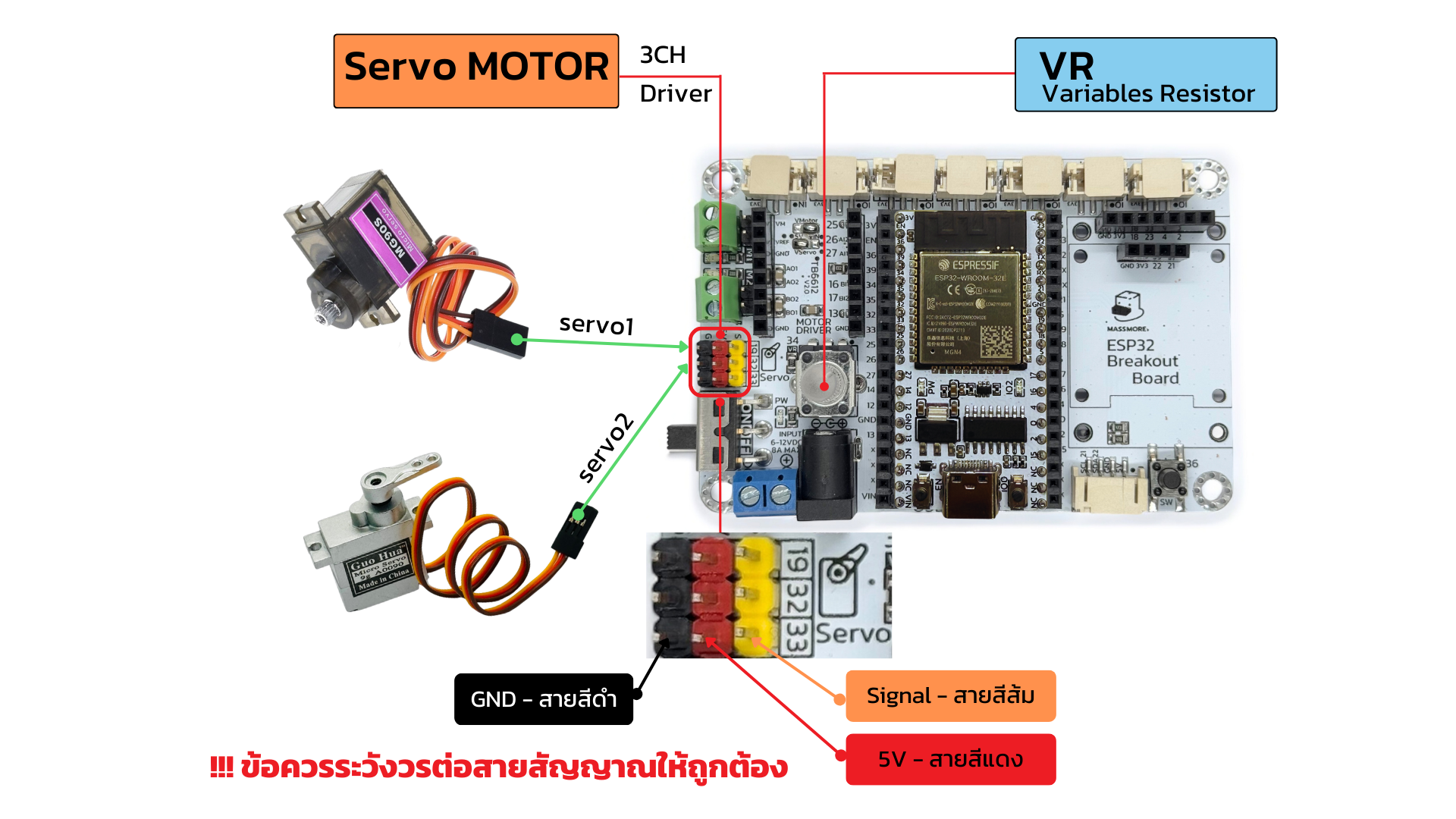
Arduino IDE Code
- อย่าลืมติดตั้ง Library ***ESP32Servo*** จากไฟล์บน Github
#include <ESP32Servo.h>
#define VR_PIN 34 // ขาอ่านค่า VR (Potentiometer)
#define SW_PIN 36 // ขาอ่านค่าสวิตช์
#define LED_PIN 2 // ขา LED
#define SERVO1_PIN 19 // ขา Servo 1
#define SERVO2_PIN 32 // ขา Servo 2
Servo servo1, servo2;
bool ledState = false;
bool lastButtonState = HIGH;
void setup() {
Serial.begin(115200);
pinMode(VR_PIN, INPUT);
pinMode(SW_PIN, INPUT_PULLUP);
pinMode(LED_PIN, OUTPUT);
servo1.attach(SERVO1_PIN);
servo2.attach(SERVO2_PIN);
}
void loop() {
// อ่านค่าจาก VR และแปลงเป็นองศา (0 - 180)
int vrValue = analogRead(VR_PIN);
int angle = map(vrValue, 0, 4095, 0, 180);
// ควบคุมเซอร์โว
servo1.write(angle);
servo2.write(180 - angle);
// อ่านค่าจากสวิตช์
bool buttonState = digitalRead(SW_PIN);
// เช็คการเปลี่ยนแปลงของปุ่มเพื่อทำ Toggle
if (buttonState == LOW && lastButtonState == HIGH) {
ledState = !ledState;
digitalWrite(LED_PIN, ledState);
delay(200); // กันสัญญาณกดเด้ง (Debounce)
}
lastButtonState = buttonState;
// แสดงค่าผ่าน Serial Monitor
Serial.print("VR Volume: ");
Serial.print(vrValue);
Serial.print(" | Servo Angle: ");
Serial.print(angle);
Serial.print(" | SW State: ");
Serial.println(buttonState ? "HIGH" : "LOW");
delay(100);
}
อธิบายการทำงานของโค้ด
1. การกำหนดขาเชื่อมต่อ
กำหนดขาเชื่อมต่อของแต่ละอุปกรณ์เข้ากับขา GPIO บน ESP32
#define VR_PIN 34 // ขาอ่านค่า VR (Potentiometer)
#define SW_PIN 36 // ขาอ่านค่าสวิตช์
#define LED_PIN 2 // ขา LED
#define SERVO1_PIN 19 // ขา Servo 1
#define SERVO2_PIN 32 // ขา Servo 2
2. การตั้งค่าในฟังก์ชัน setup()
void setup() {
Serial.begin(115200);
pinMode(VR_PIN, INPUT);
pinMode(SW_PIN, INPUT_PULLUP);
pinMode(LED_PIN, OUTPUT);
servo1.attach(SERVO1_PIN);
servo2.attach(SERVO2_PIN);
}
เริ่มต้น Serial Monitor เพื่อดูค่าผลลัพธ์
ตั้งค่าโหมดของขาอินพุตและเอาต์พุต
กำหนดให้เซอร์โวมอเตอร์แต่ละตัวทำงานกับขาที่กำหนด
3. การทำงานในลูปหลัก loop()
int vrValue = analogRead(VR_PIN);
int angle = map(vrValue, 0, 4095, 0, 180);
อ่านค่าจาก VR (0 – 4095) แล้วแปลงให้เป็นองศา (0 – 180)
ส่งค่ามุมไปควบคุมเซอร์โวมอเตอร์
servo1.write(angle);
servo2.write(180 - angle);
เซอร์โวตัวที่ 1 หมุนตามค่าที่ได้
เซอร์โวตัวที่ 2 หมุนสวนทาง (180 – ค่าเดิม)
4. การควบคุม LED ด้วยสวิตช์
bool buttonState = digitalRead(SW_PIN);
if (buttonState == LOW && lastButtonState == HIGH) {
ledState = !ledState;
digitalWrite(LED_PIN, ledState);
delay(200);
}
lastButtonState = buttonState;
เมื่อกดปุ่ม (สถานะจาก HIGH → LOW) จะสลับสถานะของ LED (เปิด/ปิด)
มีการหน่วงเวลาเล็กน้อย (debounce) เพื่อกันการสั่นของสัญญาณปุ่ม
5. การแสดงค่าผ่าน Serial Monitor
Serial.print("VR Volume: ");
Serial.print(vrValue);
Serial.print(" | Servo Angle: ");
Serial.print(angle);
Serial.print(" | SW State: ");
Serial.println(buttonState ? "HIGH" : "LOW");
แสดงค่าที่อ่านได้จาก VR, มุมของเซอร์โว และสถานะของปุ่มบน Serial Monitor
สรุป
โค้ดนี้เป็นตัวอย่างที่ดีในการใช้ ESP32 ร่วมกับอุปกรณ์อินพุตและเอาต์พุตพื้นฐาน โดยเราสามารถ:
ควบคุมเซอร์โวแบบเรียลไทม์ด้วย VR
สลับเปิด/ปิดไฟ LED ด้วยปุ่ม
แสดงค่าทั้งหมดผ่าน Serial Monitor เพื่อการดีบั๊กหรือศึกษาพฤติกรรมของระบบ
หากคุณต้องการพัฒนาเพิ่มเติม เช่น เพิ่มการควบคุมผ่าน Wi-Fi หรือจอแสดงผล OLED ก็สามารถต่อยอดจากพื้นฐานนี้ได้เลย
ตัวอย่างที่ 2 การควบคุมมอเตอร์ 2CH พร้อมวิธีการตั้งค่า (ใช้งานกับไดร์ฟ Pluto TB6612FNG V2 ใช้ชิพ TB67H450FNG)
ในบทความนี้ เราจะอธิบายการทำงานของโปรแกรมบนบอร์ด ESP32 ที่ใช้ควบคุมดีซีมอเตอร์ Brush DC motor 2 ตัว โปรแกรมนี้เหมาะสำหรับการเรียนรู้เบื้องต้นเกี่ยวกับการควบคุมอุปกรณ์ Output DC motor
อุปกรณ์ที่ใช้ในโปรเจกต์
บอร์ด ESP32 38PIN Massmore
ดีซีมอเตอร์ Brush DC motor 2 ตัว (รุ่นใดก็ได้)
- บอร์ดขับมอเตอร์ TB6612FNG หรือ Pluto (รุ่นใดก็ได้)

1. TB6612FNG – รุ่นยอดนิยม ใช้งานง่าย
| รายการ | รายละเอียด |
|---|---|
| โหมดควบคุม | PWM 2 ขา (PWMA, PWMB) + IN1, IN2 (4 ขา) |
| จำนวนมอเตอร์ | ขับได้ 2 ตัว (2CH) |
| แรงดันใช้งาน | 2.5V – 13.5V |
| กระแสสูงสุดต่อช่อง | 1.2A (สูงสุด 3.2A burst) |
| พินควบคุม | AIN1, AIN2, BIN1, BIN2 + PWMA, PWMB |
| เหมาะกับ | รถบังคับ, หุ่นยนต์ 2 ล้อ, โปรแกรมง่าย |
✅ ข้อดี:
ใช้งานง่าย เหมาะสำหรับผู้เริ่มต้น
ใช้พิน PWM ควบคุมเพียง 2 ขา
มีวงจรเบรกในตัว
2. TB67H450FNG (Pluto) – พลังสูง ทนทาน
| รายการ | รายละเอียด |
|---|---|
| โหมดควบคุม | PWM แยก 4 ขา (PWM1, PWM2, PWM3, PWM4) |
| จำนวนมอเตอร์ | ขับได้ 2 ตัว (2CH) |
| แรงดันใช้งาน | 4.5V – 28V |
| กระแสสูงสุด | 3.5A (สูงสุดถึง 5A burst) |
| พินควบคุม | IN1, IN2, IN3, IN4 |
| เหมาะกับ | มอเตอร์ใหญ่, หุ่นยนต์รับน้ำหนัก, แข่งขันหุ่นยนต์ |
✅ ข้อดี:
ทนกระแสสูง เหมาะกับมอเตอร์กินกระแสหนัก
มีระบบป้องกันกระแสเกิน / ความร้อน
ขับมอเตอร์ได้ลื่นแม่นยำ ควบคุมแรงบิดได้ดี
- ใช้พินควบคุมน้อย
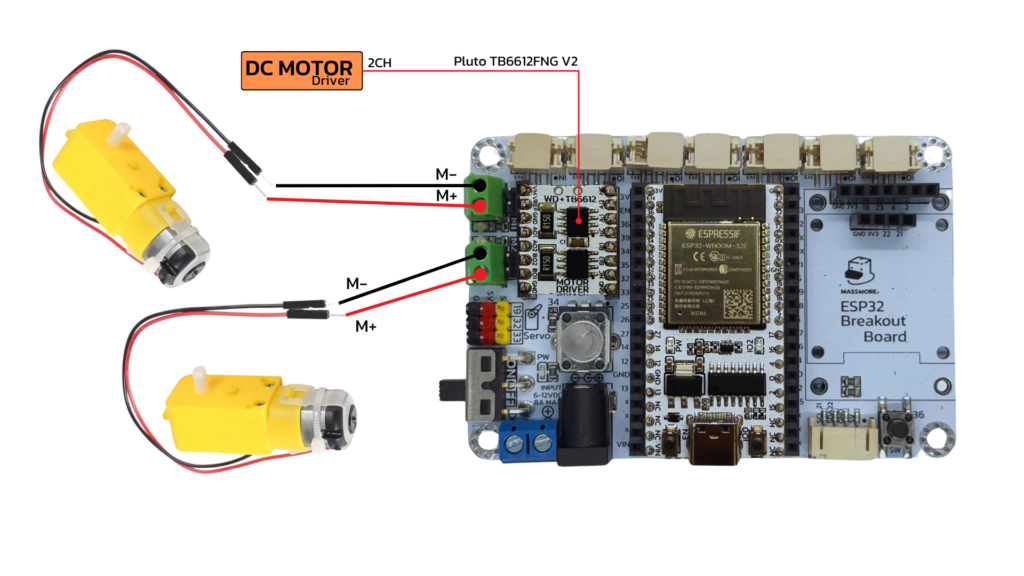
Arduino IDE Code
โปรแกรมนี้เขียนด้วยภาษา Arduino โดยมีจุดประสงค์เพื่อ ควบคุมการทำงานของมอเตอร์ DC 2 ตัว ผ่านขา GPIO ของ ESP32 โดยใช้ PWM (Pulse Width Modulation) เพื่อควบคุมทิศทางและความเร็วของมอเตอร์
// Motor
int motor1Pin1 = 16;
int motor1Pin2 = 17;
int motor2Pin1 = 27;
int motor2Pin2 = 26;
// the setup routine runs once when you press reset:
void setup()
{
Serial.begin(115200);
delay(10);
ledcAttachPin(motor1Pin1, 1); // assign RGB led pins to channels
ledcAttachPin(motor1Pin2, 2);
ledcAttachPin(motor2Pin1, 3);
ledcAttachPin(motor2Pin2, 4);
// Initialize channels
// channels 0-15, resolution 1-16 bits, freq limits depend on resolution
// ledcSetup(uint8_t channel, uint32_t freq, uint8_t resolution_bits);
ledcSetup(1, 12000, 8); // 12 kHz PWM, 8-bit resolution
ledcSetup(2, 12000, 8);
ledcSetup(3, 12000, 8);
ledcSetup(4, 12000, 8);
Serial.print("Testing DC Motor...");
}
// void loop runs over and over again
void loop()
{
// Stop the DC motor
Serial.println("Motor stopped");
ledcWrite(1, 0);
ledcWrite(2, 0);
ledcWrite(3, 0);
ledcWrite(4, 0);
delay(1000);
// Move the DC motor forward at maximum speed
Serial.println("Moving Forward");
ledcWrite(1, 255);
ledcWrite(2, 0);
ledcWrite(3, 255);
ledcWrite(4, 0);
delay(3000);
// Move DC motor backwards at maximum speed
Serial.println("Moving Backwards");
ledcWrite(1, 0);
ledcWrite(2, 255);
ledcWrite(3, 0);
ledcWrite(4, 255);
delay(3000);
// Stop the DC motor
Serial.println("Motor stopped");
ledcWrite(1, 0);
ledcWrite(2, 0);
ledcWrite(3, 0);
ledcWrite(4, 0);
delay(1000);
// Stop the DC motor
Serial.println("Motor Speed+");
ledcWrite(1, 100);
ledcWrite(2, 0);
ledcWrite(3, 100);
ledcWrite(4, 0);
delay(1000);
// Stop the DC motor
Serial.println("Motor Speed+");
ledcWrite(1, 125);
ledcWrite(2, 0);
ledcWrite(3, 125);
ledcWrite(4, 0);
delay(1000);
// Stop the DC motor
Serial.println("Motor Speed+");
ledcWrite(1, 200);
ledcWrite(2, 0);
ledcWrite(3, 200);
ledcWrite(4, 0);
delay(1000);
// Stop the DC motor
Serial.println("Motor Speed+");
ledcWrite(1, 255);
ledcWrite(2, 0);
ledcWrite(3, 255);
ledcWrite(4, 0);
delay(1000);
}
อธิบายการทำงานของโค้ด
1. การกำหนดขาเชื่อมต่อ การตั้งค่าในฟังก์ชัน setup()
int motor1Pin1 = 16;
int motor1Pin2 = 17;
int motor2Pin1 = 27;
int motor2Pin2 = 26;
กำหนดขา GPIO ที่ใช้ควบคุมมอเตอร์ 2 ตัว (แต่ละตัวใช้ 2 ขา – หมุนซ้าย/ขวา)
ledcAttachPin(motor1Pin1, 1);
ledcAttachPin(motor1Pin2, 2);
ledcAttachPin(motor2Pin1, 3);
ledcAttachPin(motor2Pin2, 4);
ผูกขา GPIO กับ ช่องสัญญาณ PWM (channel) ของ ESP32 เพื่อส่งความถี่ PWM ไปควบคุมมอเตอร์
ledcSetup(1, 12000, 8);
ledcSetup(2, 12000, 8);
ledcSetup(3, 12000, 8);
ledcSetup(4, 12000, 8);
กำหนดคุณสมบัติของ PWM:
ความถี่ 12 kHz
ความละเอียด 8 บิต (ค่าความแรง 0–255)
2. การทำงานในลูปหลัก loop()
ledcWrite(1, 0); ledcWrite(2, 0); ledcWrite(3, 0); ledcWrite(4, 0);
หยุดมอเตอร์ (Motor stopped) ส่งค่า 0 ทุกช่อง = มอเตอร์ไม่หมุน
3. การทำงานในลูปหลัก loop()
ledcWrite(1, 255); ledcWrite(2, 0);
ledcWrite(3, 255); ledcWrite(4, 0);
หมุนเดินหน้า (Moving Forward) มอเตอร์ทั้ง 2 ตัวหมุนในทิศทางเดียวกัน เดินหน้าเต็มความเร็ว
ledcWrite(1, 0); ledcWrite(2, 255);
ledcWrite(3, 0); ledcWrite(4, 255);
หมุนถอยหลัง (Moving Backwards) กลับทิศหมุนเพื่อถอยหลัง
ledcWrite(1, 100); // ความเร็วระดับ 1
...
ledcWrite(1, 125); // ระดับ 2
...
ledcWrite(1, 200); // ระดับ 3
...
ledcWrite(1, 255); // เต็มสปีด
เพิ่มความเร็วทีละขั้น (Motor Speed+)
ทดสอบการปรับระดับความเร็วของมอเตอร์
ใช้เพื่อดูผลของ PWM ที่มีต่อความเร็วในการหมุน
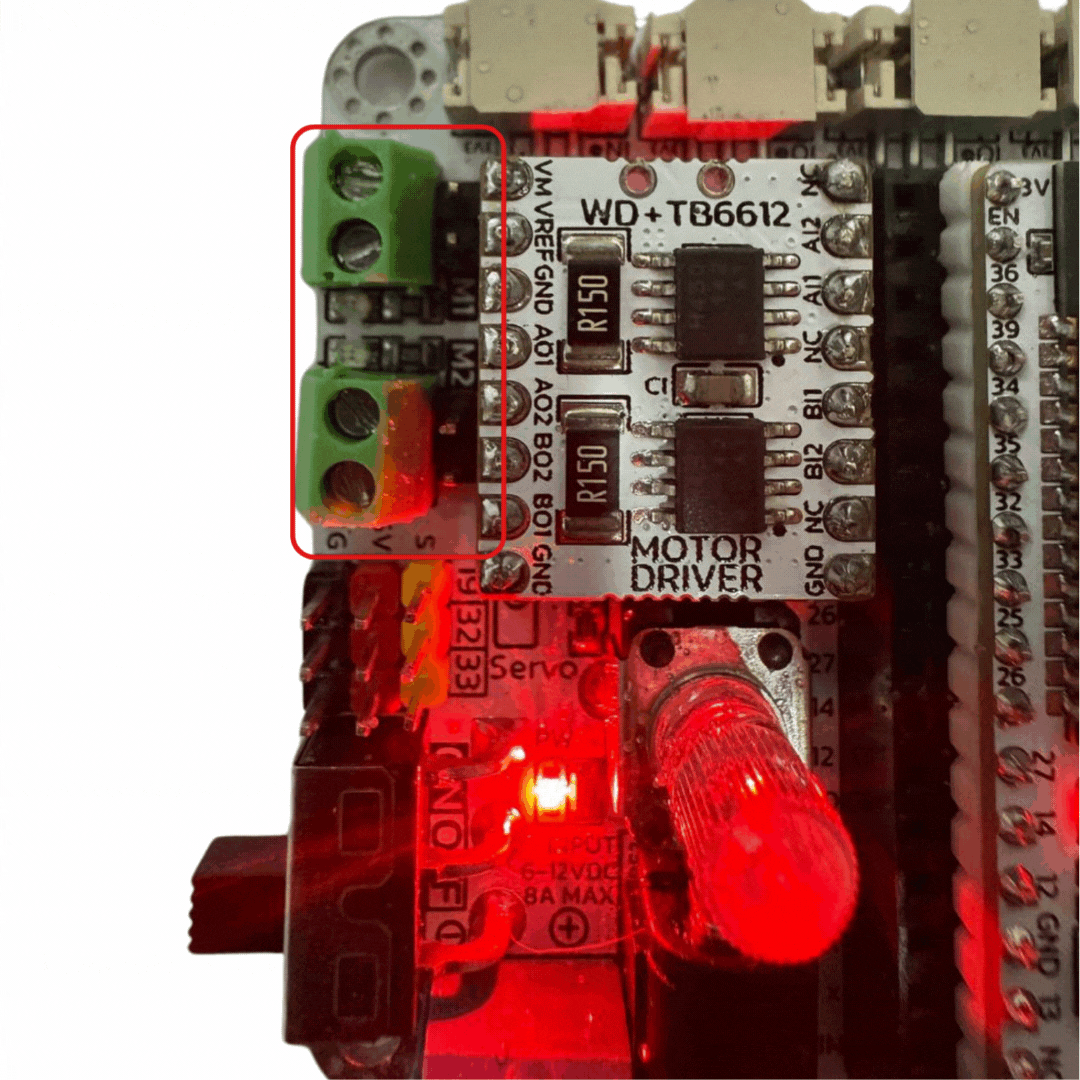
- ตัวอย่างการทำงาน ไฟแสดงสถานะ LED ดับ = มอเตอร์หยุดหมุน
- ตัวอย่างการทำงาน ไฟแสดงสถานะ LED สีแดง = มอเตอร์หมุนไปข้างหน้า
- ตัวอย่างการทำงาน ไฟแสดงสถานะ LED สีเขียว = มอเตอร์หมุนไปข้างหลัง
สรุป
ใช้ PWM (Pulse Width Modulation) จาก ESP32 ควบคุมความเร็วของมอเตอร์
ใช้ 2 ขา GPIO ต่อมอเตอร์ 1 ตัว เพื่อกำหนดทิศทางการหมุน
สามารถ ควบคุมเดินหน้า ถอยหลัง และปรับระดับความเร็วได้
เหมาะกับการใช้งานร่วมกับ Driver เช่น TB6612FNG หรือ TB67H450FNG (Pluto) ที่รองรับการสั่งงานด้วย PWM
การใช้งานหน้าจอแสดงผล LCD 240x240 ST7789 และ หน้าจอ OLED 128x64 Pixel Driver SSD1306 Size 0.96"
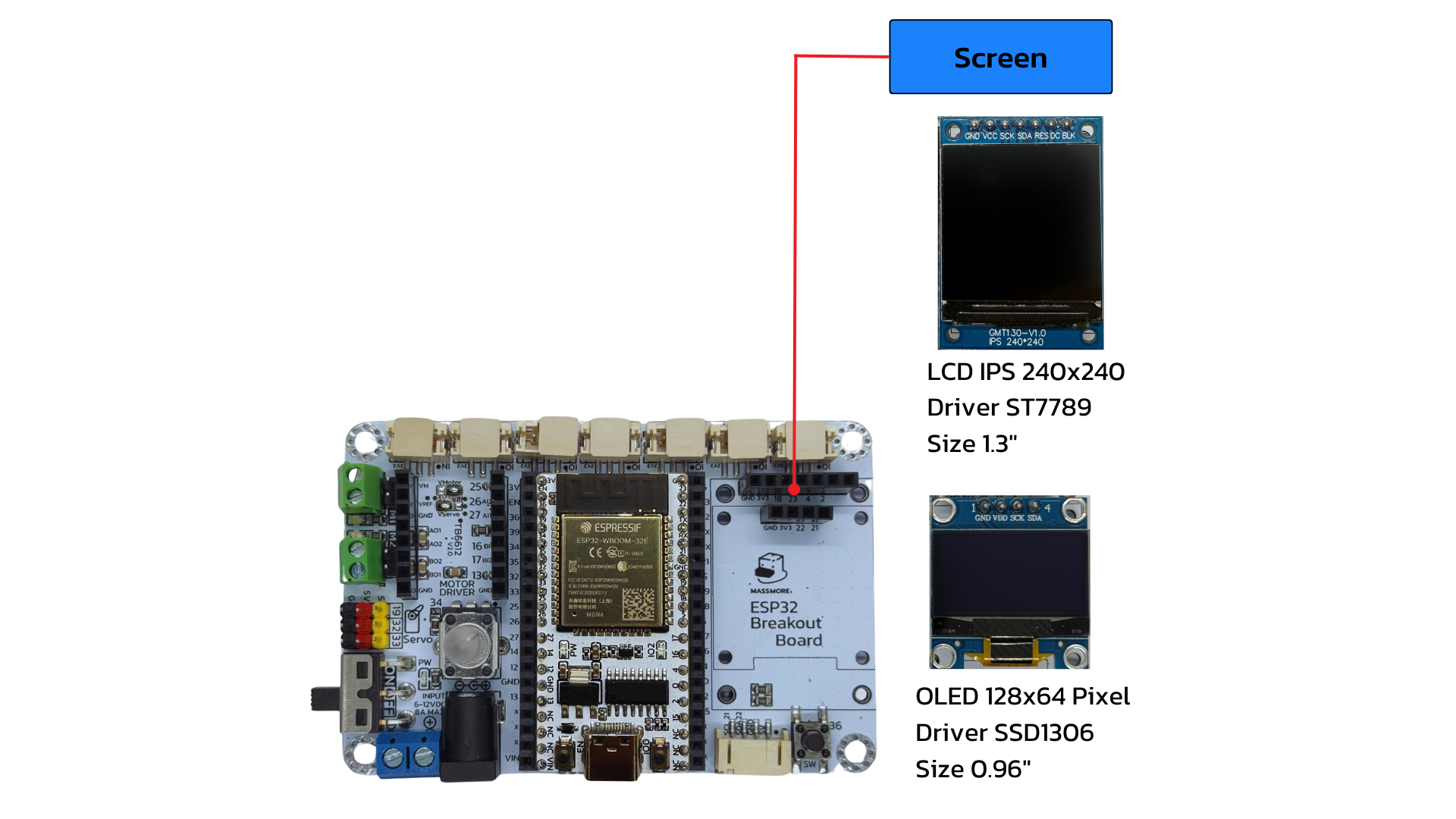
ตัวบอร์ดรองรับการใช้งานหน้าจอทั้งสองรูปแบบโดยมีตัวอย่างดังนี้
ตัวอย่างที่ 3 การแสดงผลจาก INPUT ไปที่หน้าจอ LCD 240x240 ST7789
อุปกรณ์ที่ใช้ในโปรเจกต์
บอร์ด ESP32 38PIN Massmore
หน้าจอ LCD 240×240 ST7789 1.3 นิ้ว
- เซ็นเซอร์จับเส้น Massmore (รุ่นไหนก็ได้)

Arduino IDE Code
โปรแกรม ESP32 อ่านค่า Analog 5 ช่อง และแสดงบนจอ LCD ST7789 (240×240) โดยใช้ไลบรารี TFT_eSPI
#include <TFT_eSPI.h> // ใช้ไลบรารี TFT_eSPI (ตั้งค่าใน User_Setup.h ก่อนใช้งาน)
TFT_eSPI tft = TFT_eSPI(); // สร้างอ็อบเจ็กต์สำหรับควบคุมจอ
// กำหนดขา Analog Input
const int analogPins[5] = {13, 12, 14, 15, 5};
int analogValues[5]; // ตัวแปรเก็บค่าที่อ่านได้
void setup() {
Serial.begin(115200);
// เริ่มต้นจอแสดงผล
tft.init();
tft.setRotation(0); // หมุนหน้าจอได้ 0-3 แล้วแต่การติดตั้ง
tft.fillScreen(TFT_BLACK); // เคลียร์หน้าจอด้วยสีดำ
tft.setTextSize(2);
tft.setTextColor(TFT_GREEN, TFT_BLACK); // ตัวอักษรสีเขียว พื้นหลังดำ
// แสดงข้อความเริ่มต้น
tft.setCursor(20, 10);
tft.println("Analog Monitor");
delay(1000);
}
void loop() {
// อ่านค่า Analog ทุกช่อง
for (int i = 0; i < 5; i++) {
analogValues[i] = analogRead(analogPins[i]);
}
// เคลียร์พื้นหลังบางส่วนก่อนเขียนค่าใหม่
tft.fillRect(0, 40, 240, 200, TFT_BLACK);
// แสดงผลค่า Analog
for (int i = 0; i < 5; i++) {
tft.setCursor(10, 50 + i * 30);
tft.printf("AIN%d (GPIO%d): %4d", i + 1, analogPins[i], analogValues[i]);
}
delay(500); // หน่วงเวลา 0.5 วินาที
}
อธิบายการทำงานของโค้ด
1. การเรียกใช้ไลบรารี
#include <TFT_eSPI.h>
ใช้ไลบรารี TFT_eSPI สำหรับควบคุมจอ ST7789
ไลบรารีนี้ต้องตั้งค่าขา GPIO ในไฟล์
User_Setup.hให้ตรงกับบอร์ดก่อนใช้งาน
2. การกำหนดตัวแปรสำคัญ
TFT_eSPI tft = TFT_eSPI(); // สร้างวัตถุควบคุมจอ
const int analogPins[5] = {13, 12, 14, 15, 5}; // GPIO สำหรับอ่าน Analog
int analogValues[5]; // ตัวแปรเก็บค่าที่อ่านได้จากแต่ละช่อง
กำหนดขา GPIO 5 ขา ที่จะใช้สำหรับรับค่า Analog จากอุปกรณ์ภายนอก (เช่น VR, เซ็นเซอร์)
สร้างตัวแปร array สำหรับเก็บค่า analogRead แต่ละช่อง
3. การตั้งค่าจอและ Serial Monitor ใน setup()
tft.init(); // เริ่มต้นหน้าจอ
tft.setRotation(0); // หมุนจอตามการใช้งานจริง (0-3)
tft.fillScreen(TFT_BLACK); // เคลียร์หน้าจอด้วยสีดำ
tft.setTextSize(2); // ขนาดตัวอักษร
tft.setTextColor(TFT_GREEN, TFT_BLACK); // สีตัวอักษร (เขียวพื้นดำ)
tft.setCursor(20, 10);
tft.println("Analog Monitor");
เริ่มต้นหน้าจอ LCD และตั้งค่าการแสดงผล เช่น สี ขนาด ฟอนต์
แสดงข้อความต้อนรับ “Analog Monitor”
4. อ่านค่า Analog และแสดงผลใน loop()
for (int i = 0; i < 5; i++) {
analogValues[i] = analogRead(analogPins[i]);
}
วนลูปอ่านค่าจากขา GPIO แต่ละขา (เป็นค่าตัวเลข 0-4095 บน ESP32)
tft.fillRect(0, 40, 240, 200, TFT_BLACK);
ลบพื้นที่แสดงผลเดิม (เพื่อล้างข้อความก่อนพิมพ์ค่าใหม่)
for (int i = 0; i < 5; i++) {
tft.setCursor(10, 50 + i * 30);
tft.printf("AIN%d (GPIO%d): %4d", i + 1, analogPins[i], analogValues[i]);
}
วนลูปแสดงค่าที่อ่านได้ลงบนหน้าจอ
จะแสดงชื่อช่อง AIN1-AIN5 พร้อมกับเลข GPIO และค่าที่อ่านได้
delay(500);
หน่วงเวลา 0.5 วินาทีเพื่อให้อ่านง่าย ไม่กระพริบไวเกินไป
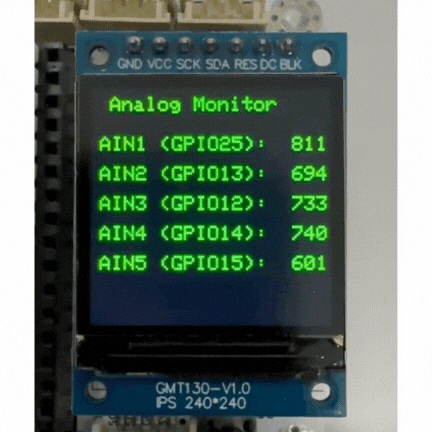
สรุป
โปรแกรมนี้ใช้ ESP32 อ่านค่า Analog จาก GPIO 5 ช่อง แล้วนำไปแสดงผลบนจอ LCD ST7789 ขนาด 240×240 พิกเซล ด้วยไลบรารี TFT_eSPI โดยแสดงผลค่าที่ได้แบบเรียลไทม์พร้อมข้อความกำกับอย่างชัดเจน
ตัวอย่างที่ 4 การแสดงผลหน้าจอ OLED 128x64 Pixel Driver SSD1306 Size 0.96"
อุปกรณ์ที่ใช้ในโปรเจกต์
บอร์ด ESP32 38PIN Massmore
หน้าจอ OLED 128×64 Pixel Driver SSD1306 Size 0.96″

Arduino IDE Code
โปรแกรมนี้เขียนด้วยภาษา Arduino โดยมีจุดประสงค์เพื่อแสดงผลหน้าจอ ผ่านขา GPIO ของ ESP32 โดยใช้ I2C Port
*** จำเป็นต้องติดตั้ง Library Adafruit_GFX.h และ Adafruit_SSD1306.h
#include <SPI.h>
#include <Wire.h>
#include <Adafruit_GFX.h>
#include <Adafruit_SSD1306.h>
#define SCREEN_WIDTH 128 // OLED display width, in pixels
#define SCREEN_HEIGHT 64 // OLED display height, in pixels
// Declaration for an SSD1306 display connected to I2C (SDA, SCL pins)
#define OLED_RESET -1 // Reset pin # (or -1 if sharing Arduino reset pin)
Adafruit_SSD1306 display(SCREEN_WIDTH, SCREEN_HEIGHT, &Wire, OLED_RESET);
#define NUMFLAKES 10 // Number of snowflakes in the animation example
#define LOGO_HEIGHT 16
#define LOGO_WIDTH 16
static const unsigned char PROGMEM logo_bmp[] =
{ B00000000, B11000000,
B00000001, B11000000,
B00000001, B11000000,
B00000011, B11100000,
B11110011, B11100000,
B11111110, B11111000,
B01111110, B11111111,
B00110011, B10011111,
B00011111, B11111100,
B00001101, B01110000,
B00011011, B10100000,
B00111111, B11100000,
B00111111, B11110000,
B01111100, B11110000,
B01110000, B01110000,
B00000000, B00110000 };
void setup() {
Serial.begin(115200);
// SSD1306_SWITCHCAPVCC = generate display voltage from 3.3V internally
if(!display.begin(SSD1306_SWITCHCAPVCC, 0x3C)) {
Serial.println(F("SSD1306 allocation failed"));
for(;;); // Don't proceed, loop forever
}
// Show initial display buffer contents on the screen --
// the library initializes this with an Adafruit splash screen.
display.display();
delay(2000); // Pause for 2 seconds
// Clear the buffer
display.clearDisplay();
// Draw a single pixel in white
display.drawPixel(10, 10, WHITE);
// Show the display buffer on the screen. You MUST call display() after
// drawing commands to make them visible on screen!
display.display();
delay(2000);
// display.display() is NOT necessary after every single drawing command,
// unless that's what you want...rather, you can batch up a bunch of
// drawing operations and then update the screen all at once by calling
// display.display(). These examples demonstrate both approaches...
testdrawline(); // Draw many lines
testdrawrect(); // Draw rectangles (outlines)
testfillrect(); // Draw rectangles (filled)
testdrawcircle(); // Draw circles (outlines)
testfillcircle(); // Draw circles (filled)
testdrawroundrect(); // Draw rounded rectangles (outlines)
testfillroundrect(); // Draw rounded rectangles (filled)
testdrawtriangle(); // Draw triangles (outlines)
testfilltriangle(); // Draw triangles (filled)
testdrawchar(); // Draw characters of the default font
testdrawstyles(); // Draw 'stylized' characters
testscrolltext(); // Draw scrolling text
testdrawbitmap(); // Draw a small bitmap image
// Invert and restore display, pausing in-between
display.invertDisplay(true);
delay(1000);
display.invertDisplay(false);
delay(1000);
testanimate(logo_bmp, LOGO_WIDTH, LOGO_HEIGHT); // Animate bitmaps
}
void loop() {
}
void testdrawline() {
int16_t i;
display.clearDisplay(); // Clear display buffer
for(i=0; i<display.width(); i+=4) {
display.drawLine(0, 0, i, display.height()-1, WHITE);
display.display(); // Update screen with each newly-drawn line
delay(1);
}
for(i=0; i<display.height(); i+=4) {
display.drawLine(0, 0, display.width()-1, i, WHITE);
display.display();
delay(1);
}
delay(250);
display.clearDisplay();
for(i=0; i<display.width(); i+=4) {
display.drawLine(0, display.height()-1, i, 0, WHITE);
display.display();
delay(1);
}
for(i=display.height()-1; i>=0; i-=4) {
display.drawLine(0, display.height()-1, display.width()-1, i, WHITE);
display.display();
delay(1);
}
delay(250);
display.clearDisplay();
for(i=display.width()-1; i>=0; i-=4) {
display.drawLine(display.width()-1, display.height()-1, i, 0, WHITE);
display.display();
delay(1);
}
for(i=display.height()-1; i>=0; i-=4) {
display.drawLine(display.width()-1, display.height()-1, 0, i, WHITE);
display.display();
delay(1);
}
delay(250);
display.clearDisplay();
for(i=0; i<display.height(); i+=4) {
display.drawLine(display.width()-1, 0, 0, i, WHITE);
display.display();
delay(1);
}
for(i=0; i<display.width(); i+=4) {
display.drawLine(display.width()-1, 0, i, display.height()-1, WHITE);
display.display();
delay(1);
}
delay(2000); // Pause for 2 seconds
}
void testdrawrect(void) {
display.clearDisplay();
for(int16_t i=0; i<display.height()/2; i+=2) {
display.drawRect(i, i, display.width()-2*i, display.height()-2*i, WHITE);
display.display(); // Update screen with each newly-drawn rectangle
delay(1);
}
delay(2000);
}
void testfillrect(void) {
display.clearDisplay();
for(int16_t i=0; i<display.height()/2; i+=3) {
// The INVERSE color is used so rectangles alternate white/black
display.fillRect(i, i, display.width()-i*2, display.height()-i*2, INVERSE);
display.display(); // Update screen with each newly-drawn rectangle
delay(1);
}
delay(2000);
}
void testdrawcircle(void) {
display.clearDisplay();
for(int16_t i=0; i<max(display.width(),display.height())/2; i+=2) {
display.drawCircle(display.width()/2, display.height()/2, i, WHITE);
display.display();
delay(1);
}
delay(2000);
}
void testfillcircle(void) {
display.clearDisplay();
for(int16_t i=max(display.width(),display.height())/2; i>0; i-=3) {
// The INVERSE color is used so circles alternate white/black
display.fillCircle(display.width() / 2, display.height() / 2, i, INVERSE);
display.display(); // Update screen with each newly-drawn circle
delay(1);
}
delay(2000);
}
void testdrawroundrect(void) {
display.clearDisplay();
for(int16_t i=0; i<display.height()/2-2; i+=2) {
display.drawRoundRect(i, i, display.width()-2*i, display.height()-2*i,
display.height()/4, WHITE);
display.display();
delay(1);
}
delay(2000);
}
void testfillroundrect(void) {
display.clearDisplay();
for(int16_t i=0; i<display.height()/2-2; i+=2) {
// The INVERSE color is used so round-rects alternate white/black
display.fillRoundRect(i, i, display.width()-2*i, display.height()-2*i,
display.height()/4, INVERSE);
display.display();
delay(1);
}
delay(2000);
}
void testdrawtriangle(void) {
display.clearDisplay();
for(int16_t i=0; i<max(display.width(),display.height())/2; i+=5) {
display.drawTriangle(
display.width()/2 , display.height()/2-i,
display.width()/2-i, display.height()/2+i,
display.width()/2+i, display.height()/2+i, WHITE);
display.display();
delay(1);
}
delay(2000);
}
void testfilltriangle(void) {
display.clearDisplay();
for(int16_t i=max(display.width(),display.height())/2; i>0; i-=5) {
// The INVERSE color is used so triangles alternate white/black
display.fillTriangle(
display.width()/2 , display.height()/2-i,
display.width()/2-i, display.height()/2+i,
display.width()/2+i, display.height()/2+i, INVERSE);
display.display();
delay(1);
}
delay(2000);
}
void testdrawchar(void) {
display.clearDisplay();
display.setTextSize(1); // Normal 1:1 pixel scale
display.setTextColor(WHITE); // Draw white text
display.setCursor(0, 0); // Start at top-left corner
display.cp437(true); // Use full 256 char 'Code Page 437' font
// Not all the characters will fit on the display. This is normal.
// Library will draw what it can and the rest will be clipped.
for(int16_t i=0; i<256; i++) {
if(i == '\n') display.write(' ');
else display.write(i);
}
display.display();
delay(2000);
}
void testdrawstyles(void) {
display.clearDisplay();
display.setTextSize(1); // Normal 1:1 pixel scale
display.setTextColor(WHITE); // Draw white text
display.setCursor(0,0); // Start at top-left corner
display.println(F("Hello, world!"));
display.setTextColor(BLACK, WHITE); // Draw 'inverse' text
display.println(3.141592);
display.setTextSize(2); // Draw 2X-scale text
display.setTextColor(WHITE);
display.print(F("0x")); display.println(0xDEADBEEF, HEX);
display.display();
delay(2000);
}
void testscrolltext(void) {
display.clearDisplay();
display.setTextSize(2); // Draw 2X-scale text
display.setTextColor(WHITE);
display.setCursor(10, 0);
display.println(F("scroll"));
display.display(); // Show initial text
delay(100);
// Scroll in various directions, pausing in-between:
display.startscrollright(0x00, 0x0F);
delay(2000);
display.stopscroll();
delay(1000);
display.startscrollleft(0x00, 0x0F);
delay(2000);
display.stopscroll();
delay(1000);
display.startscrolldiagright(0x00, 0x07);
delay(2000);
display.startscrolldiagleft(0x00, 0x07);
delay(2000);
display.stopscroll();
delay(1000);
}
void testdrawbitmap(void) {
display.clearDisplay();
display.drawBitmap(
(display.width() - LOGO_WIDTH ) / 2,
(display.height() - LOGO_HEIGHT) / 2,
logo_bmp, LOGO_WIDTH, LOGO_HEIGHT, 1);
display.display();
delay(1000);
}
#define XPOS 0 // Indexes into the 'icons' array in function below
#define YPOS 1
#define DELTAY 2
void testanimate(const uint8_t *bitmap, uint8_t w, uint8_t h) {
int8_t f, icons[NUMFLAKES][3];
// Initialize 'snowflake' positions
for(f=0; f< NUMFLAKES; f++) {
icons[f][XPOS] = random(1 - LOGO_WIDTH, display.width());
icons[f][YPOS] = -LOGO_HEIGHT;
icons[f][DELTAY] = random(1, 6);
Serial.print(F("x: "));
Serial.print(icons[f][XPOS], DEC);
Serial.print(F(" y: "));
Serial.print(icons[f][YPOS], DEC);
Serial.print(F(" dy: "));
Serial.println(icons[f][DELTAY], DEC);
}
for(;;) { // Loop forever...
display.clearDisplay(); // Clear the display buffer
// Draw each snowflake:
for(f=0; f< NUMFLAKES; f++) {
display.drawBitmap(icons[f][XPOS], icons[f][YPOS], bitmap, w, h, WHITE);
}
display.display(); // Show the display buffer on the screen
delay(200); // Pause for 1/10 second
// Then update coordinates of each flake...
for(f=0; f< NUMFLAKES; f++) {
icons[f][YPOS] += icons[f][DELTAY];
// If snowflake is off the bottom of the screen...
if (icons[f][YPOS] >= display.height()) {
// Reinitialize to a random position, just off the top
icons[f][XPOS] = random(1 - LOGO_WIDTH, display.width());
icons[f][YPOS] = -LOGO_HEIGHT;
icons[f][DELTAY] = random(1, 6);
}
}
}
}

สรุป
เริ่มต้นใช้งานจอ OLED
ตั้งค่าการเชื่อมต่อจอผ่าน I2C ที่ Address
0x3Cล้างหน้าจอ (clear)
แสดงกราฟิกต่าง ๆ ทีละขั้น
วาดเส้น (line), สี่เหลี่ยม (rectangle), วงกลม (circle), สามเหลี่ยม (triangle)
วาดตัวอักษรธรรมดา และแบบสไตล์ต่าง ๆ
แสดงข้อความแบบ scroll ซ้ายขวา
แสดงรูปภาพ (bitmap)
แสดงภาพเคลื่อนไหว (animation) แบบเกล็ดหิมะตกลงหน้าจอ
Development Board - บอร์ดพัฒนา
บอร์ด ESP32 38PIN ชิพแท้จาก Espressif Node32s ESP32S USB Type-C Massmore
฿350.00
Development Board - บอร์ดพัฒนา
บอร์ดขยาย หุ่นยนต์ Robot ESP32 38PIN Breakout Board บอร์ดทดลอง Prototype ชุดฝึก Arduino Massmore
฿590.00

- เลือกรูปแบบ This product has multiple variants. The options may be chosen on the product page
Robotics - หุ่นยนต์
เซ็นเซอร์จับเส้น Sensor Line Follower เซ็นเซอร์หุ่นยนต์วิ่งตามเส้น Phototransistor รุ่น Ruby
฿49.00
เลือกรูปแบบ This product has multiple variants. The options may be chosen on the product page

- เลือกรูปแบบ This product has multiple variants. The options may be chosen on the product page
Displays - หน้าจอ
โมดูลหน้าจอ OLED ขนาด 0.91 0.96 นิ้ว I2C Display Module Driver SSD1306 12864 128x64 Pixel
฿65.00 – ฿69.00Price range: ฿65.00 through ฿69.00
เลือกรูปแบบ This product has multiple variants. The options may be chosen on the product page


