ภาพรวม (Overview)

แนะนำ (Introduction)

บอร์ดทดลองอัจฉริยะ เพื่อสร้างหุ่นยนต์และ IoT อย่างมืออาชีพ
พบกับ ESP32 Breakout Board ที่ออกแบบโดยทีมวิศวกรของ Massmore เพื่อยกระดับการเรียนรู้และการพัฒนาโปรเจกต์หุ่นยนต์ Arduino ให้ใช้งานง่าย ครบ จบในบอร์ดเดียว!
คุณสมบัติ (Features)

รองรับ ESP32 (38 PIN) พร้อมใช้งานทันที เสียบได้พอดี!
DC IN (6–12V) พร้อมวงจร Step Down แปลงไฟให้เสถียรที่ 5V 5A เพื่อจ่ายไฟให้ทั้งระบบ
Driver มอเตอร์ รองรับ TB6612FNG หรือ Compatible
DC Motor 2 ช่อง (2CH)
Servo Motor 3 ช่อง (3CH)
สวิตช์ ON-OFF ควบคุมไฟเลี้ยงสะดวกปลอดภัย
ตัวต้านทานปรับค่าได้ (VR) สำหรับงานควบคุมที่ต้องการความแม่นยำ
GPIO พอร์ตเต็ม พร้อมใช้งานกับเซ็นเซอร์และอุปกรณ์เสริม
พอร์ตจอแสดงผล (SCREEN) สำหรับต่อ OLED, LCD ฯลฯ
I²C Interface (PH2.0 4P) รองรับการเชื่อมต่อเซ็นเซอร์และโมดูลต่างๆ ผ่าน I2C ได้อย่างง่ายดาย
Switch พร้อมใช้งาน ติดตั้งง่าย ใช้ทดสอบโปรแกรมได้ทันที

นักเรียน นักศึกษา ที่ต้องการ ชุดฝึกทดลอง Arduino / ESP32
Maker และผู้พัฒนา IoT ที่ต้องการบอร์ดขยายคุณภาพสูง
ผู้สอน STEM / Robotics ที่อยากให้การเรียนรู้สนุกและครอบคลุม

หุ่นยนต์เดินตามเส้น / หุ่นยนต์เลี้ยวซ้ายขวา
ระบบสมาร์ทโฮม / สมาร์ทฟาร์ม
โปรเจกต์ IoT ทั่วไปที่ต้องการความเสถียรและง่ายในการต่อวงจร
ข้อมูลสินค้า (Spec Data)
ตารางข้อมูลสินค้า
| รายการ | รายละเอียด |
|---|---|
| รองรับบอร์ดหลัก | ESP32 (แบบ 38 ขา) |
| อินพุตไฟฟ้า (DC IN) | 6–12V (ผ่านแจ็ค 6.5 x 2.1mm) |
| วงจรจ่ายไฟ (Regulator) | Step Down 6–12V ➝ 5V 5A |
| เอาต์พุตไฟ 5V | รองรับโหลดสูงสุด 5A |
| ช่องควบคุม DC Motor | 2 ช่อง (2CH) รองรับ TB6612FNG หรือ Compatible |
| ช่องควบคุม Servo Motor | 3 ช่อง (3CH) |
| GPIO Header | 38 พิน (19 พินต่อฝั่ง) |
| I²C Connector | PH2.0 4P สำหรับเชื่อมต่อโมดูลภายนอก |
| พอร์ตต่อจอแสดงผล | สำหรับ OLED / LCD ฯลฯ |
| VR (Variable Resistor) | ตัวต้านทานปรับค่าได้ 1 ตัว |
| ปุ่มกด (Switch) | สำหรับทดสอบ / ควบคุมเบื้องต้น |
| สวิตช์เปิด-ปิด (ON-OFF Switch) | ตัดต่อไฟเลี้ยงจาก DC IN |
| ขนาดบอร์ด | ประมาณ 90 x 60 mm |
| วัสดุ PCB | FR4 คุณภาพสูง, เคลือบทองแดง 2 ด้าน |
| น้ำหนัก | ประมาณ 120 กรัม |
ตารางขาใช้งาน Pin table
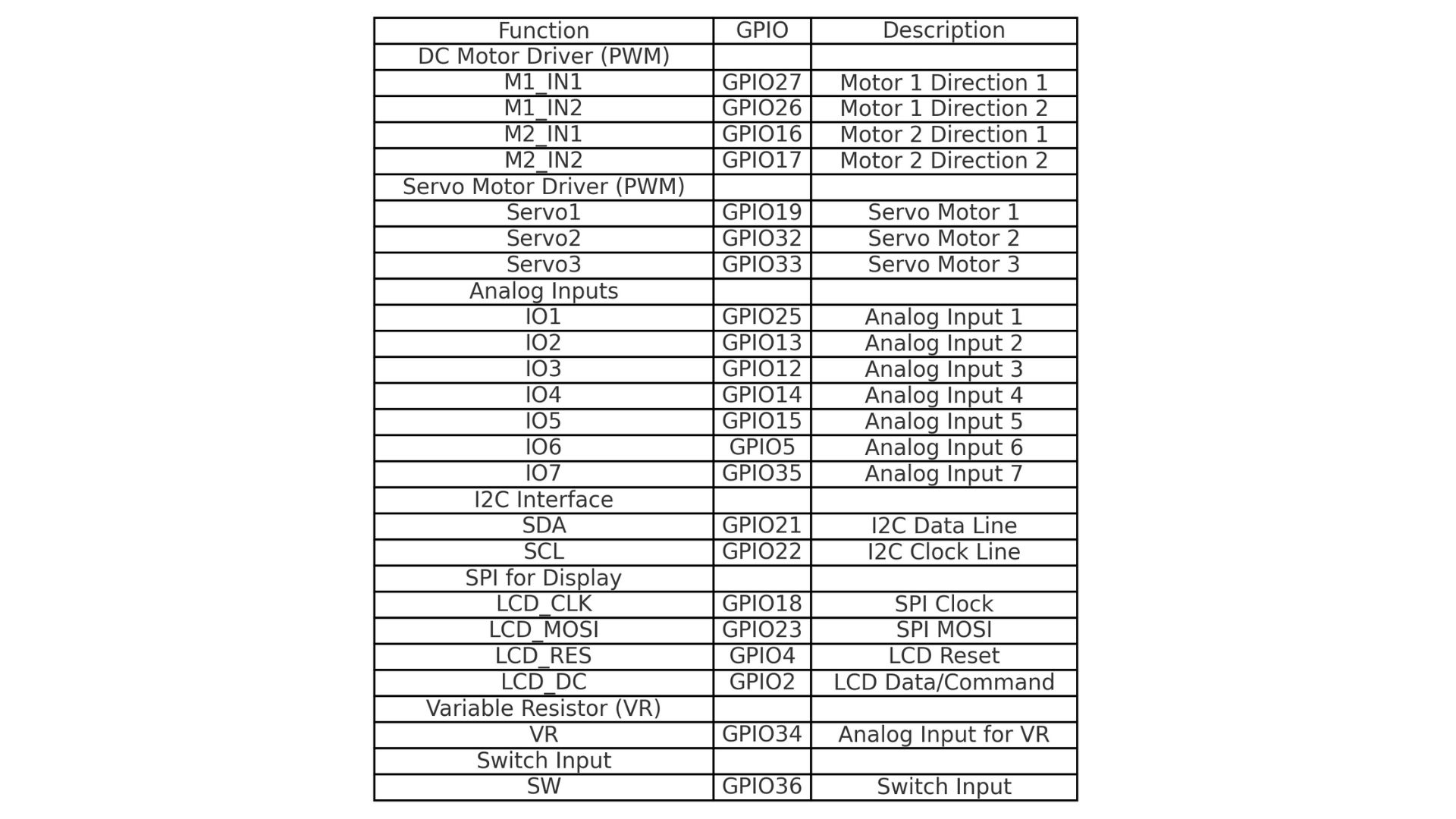
ข้อมูลขนาดสินค้า
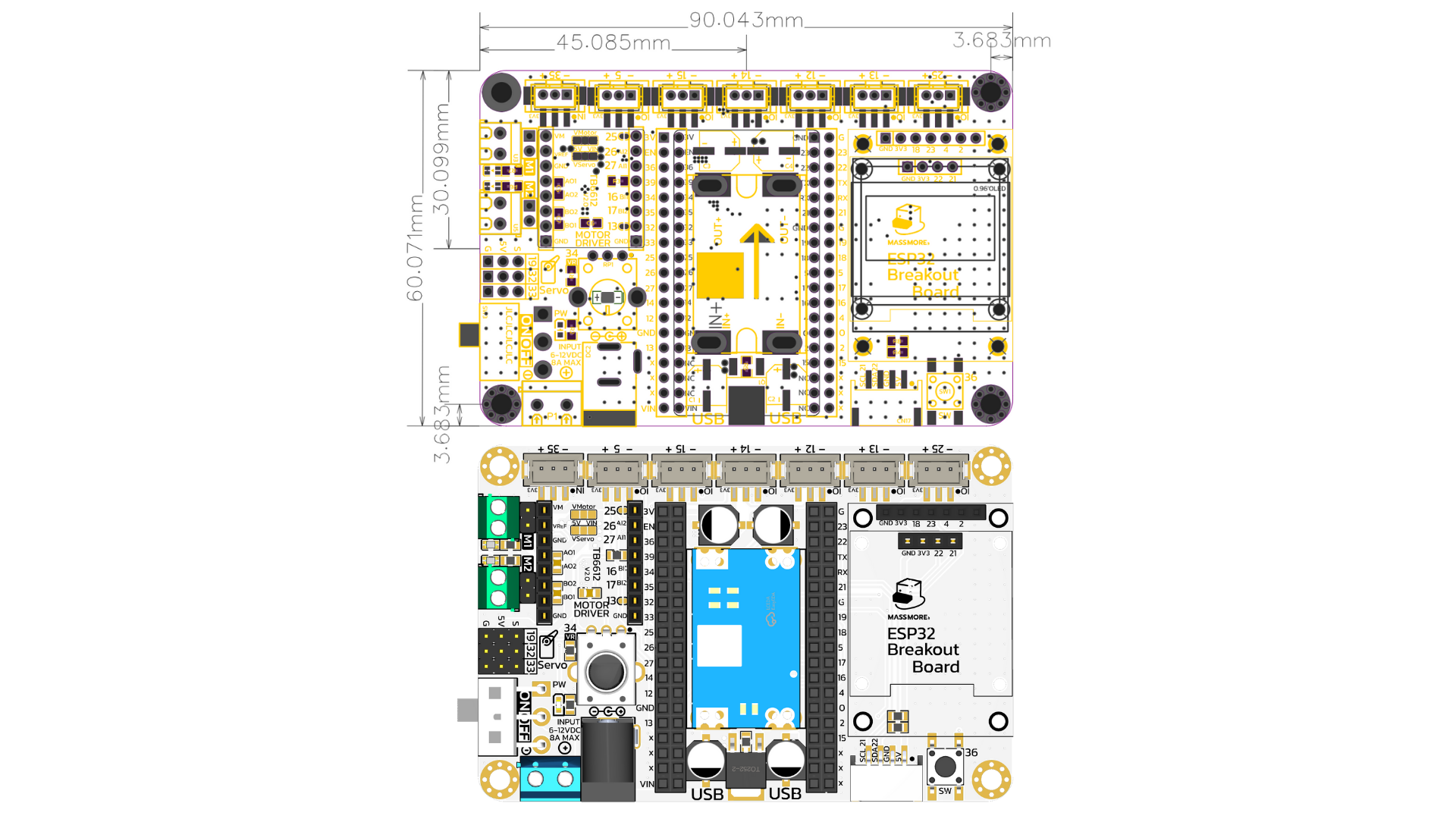
ข้อมูลบอร์ด (Onboard Resources)
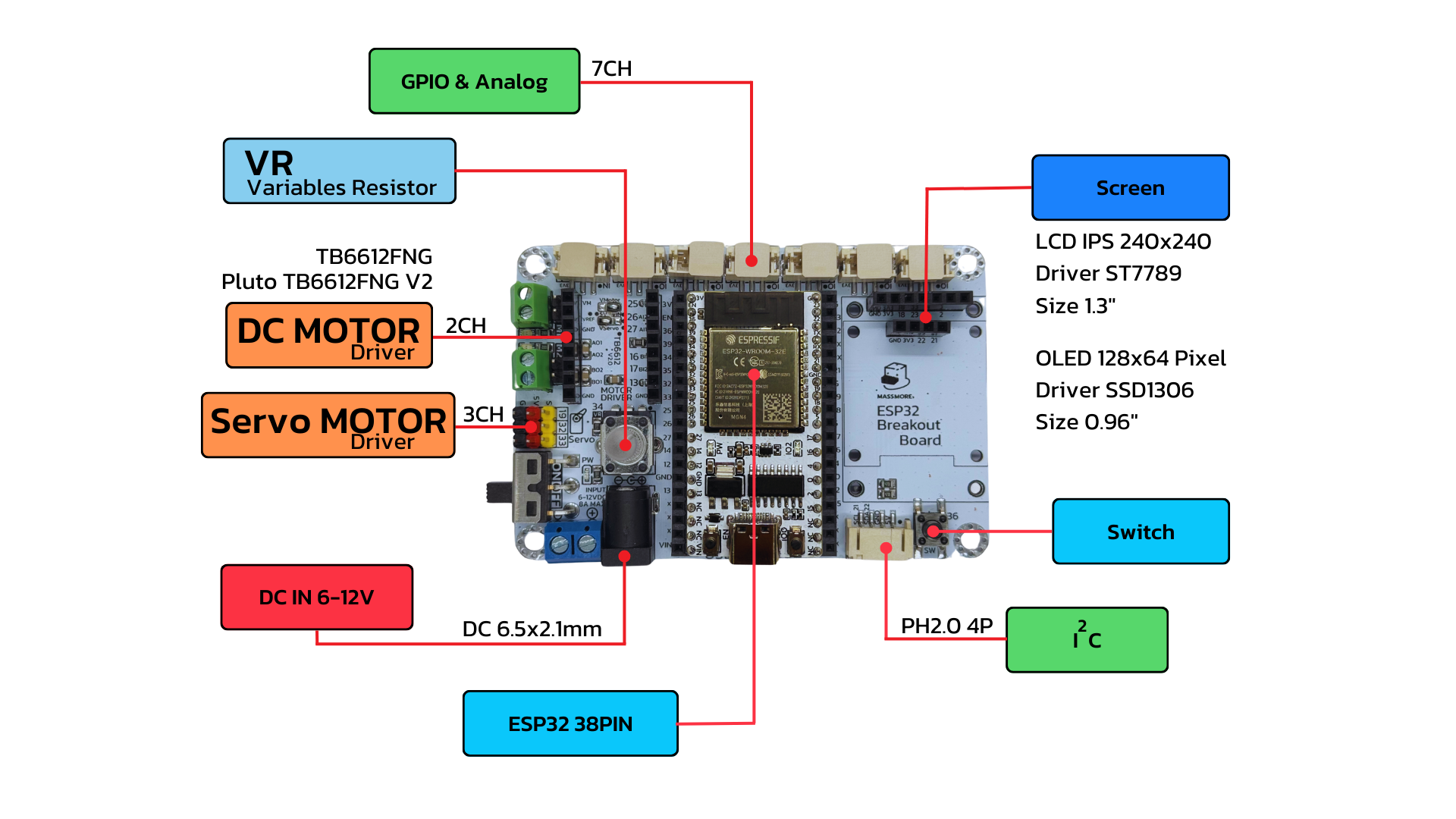

พอร์ตขยายขา GPIO (General Purpose Input/Output) ของ ESP32 แบบครบทุกพิน
ใช้ต่อกับอุปกรณ์ภายนอก เช่น LED, เซ็นเซอร์, รีเลย์, ปุ่มกด ฯลฯ
รองรับทั้งโหมด Input และ Output

ตัวต้านทานปรับค่าได้
ใช้สำหรับทดลองหรืออ่านค่าจาก Potentiometer
เหมาะกับงานควบคุม เช่น ปรับความสว่าง, ควบคุมความเร็วมอเตอร์ หรือสร้างสัญญาณ Analog

ช่องต่อมอเตอร์กระแสตรง 2 ตัว
รองรับ TB6612FNG หรือ Compatible
รองรับการควบคุมทิศทางหมุน และความเร็วของมอเตอร์

ช่องต่อเซอร์โวมอเตอร์ 3 ช่อง
ขั้วต่อแบบ JST พร้อมไฟเลี้ยงและสัญญาณ
ใช้ควบคุมมอเตอร์เซอร์โวในการหมุนตามองศาที่ต้องการ

สวิตช์ตัดต่อไฟหลักจาก DC IN
ใช้งานสะดวก ปลอดภัย ไม่ต้องถอดปลั๊กบ่อย

แจ็คขนาด 6.5×2.1mm สำหรับรับไฟเลี้ยงจากอะแดปเตอร์
รองรับแรงดันอินพุต 6–12V
ป้อนพลังงานให้กับบอร์ดและอุปกรณ์ทั้งหมด

วงจรแปลงแรงดันจาก DC IN (6–12V) ลงเป็น 5V 5A
ใช้เลี้ยง ESP32 และอุปกรณ์อื่นอย่างเสถียร
จ่ายกระแสสูงเพียงพอสำหรับมอเตอร์และเซอร์โว

พอร์ตสำหรับต่อจอแสดงผล เช่น OLED, LCD
ช่วยให้แสดงค่าข้อมูลต่าง ๆ ได้สะดวก

ปุ่มกดใช้งานได้ทันที เหมาะกับการทดสอบโปรแกรม
ใช้เป็นปุ่มควบคุมหุ่นยนต์หรือฟังก์ชันอื่น ๆ

พอร์ตสำหรับอุปกรณ์ที่ใช้โปรโตคอล I²C เช่น เซ็นเซอร์วัดอุณหภูมิ, จอ OLED, RTC ฯลฯ
ขั้วต่อแบบ PH2.0 4 พิน: VCC, GND, SDA, SCL

ตรงกลางคือช่องเสียบ ESP32 (38 PIN) ซึ่งเป็น MCU หลักของบอร์ด โดยบอร์ดนี้ออกแบบมาให้พร้อมใช้งานกับ ESP32 ได้ทันที โดยไม่ต้องต่อวงจรซับซ้อนเพิ่มเติม
ตัวอย่างโปรแกรม (Example Arduino Code)
ตัวอย่างที่ 1 การควบคุมเซอร์โวมอเตอร์และ LED ด้วย ESP32 โดยใช้ ตัวต้านทานปรับค่าได้ (Potentiometer) และสวิตช์ (Switch)
ในบทความนี้ เราจะอธิบายการทำงานของโปรแกรมบนบอร์ด ESP32 ที่ใช้ควบคุมเซอร์โวมอเตอร์ 2 ตัว และไฟ LED ด้วย Potentiometer (VR) และสวิตช์ โดยแสดงข้อมูลทั้งหมดผ่านทาง Serial Monitor โปรแกรมนี้เหมาะสำหรับการเรียนรู้เบื้องต้นเกี่ยวกับการอ่านค่าจำเพาะจาก analog input และ digital input พร้อมการควบคุมอุปกรณ์ output อย่างเซอร์โวและ LED
อุปกรณ์ที่ใช้ในโปรเจกต์
บอร์ด ESP32 38PIN Massmore
เซอร์โวมอเตอร์ Servo motor 2 ตัว (รุ่นใดก็ได้)
Potentiometer (VR) Onboard
Push Button (SW) Onboard
LED Onboard
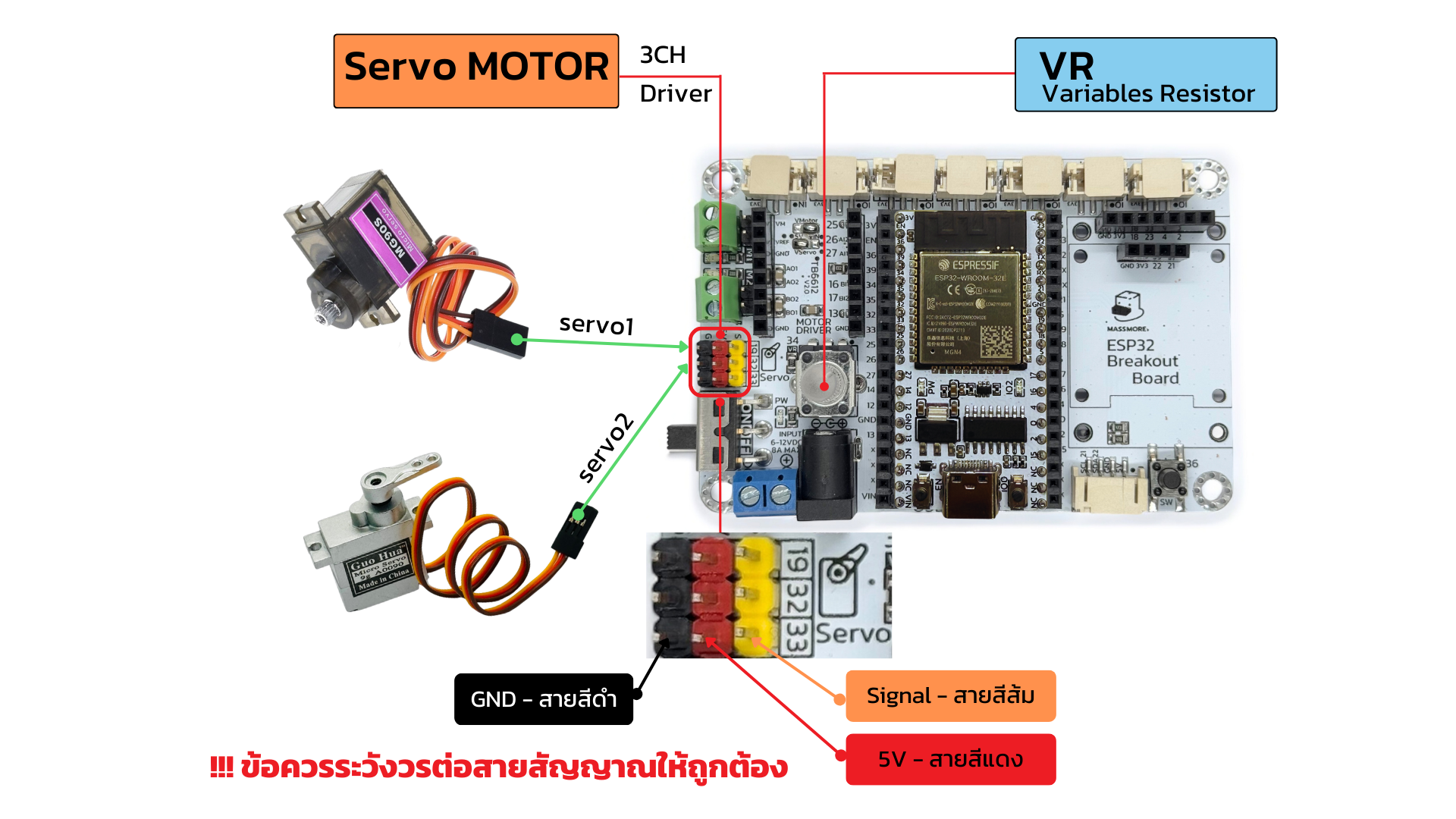
Arduino IDE Code
- อย่าลืมติดตั้ง Library ***ESP32Servo*** จากไฟล์บน Github
#include <ESP32Servo.h>
#define VR_PIN 34 // ขาอ่านค่า VR (Potentiometer)
#define SW_PIN 36 // ขาอ่านค่าสวิตช์
#define LED_PIN 2 // ขา LED
#define SERVO1_PIN 19 // ขา Servo 1
#define SERVO2_PIN 32 // ขา Servo 2
Servo servo1, servo2;
bool ledState = false;
bool lastButtonState = HIGH;
void setup() {
Serial.begin(115200);
pinMode(VR_PIN, INPUT);
pinMode(SW_PIN, INPUT_PULLUP);
pinMode(LED_PIN, OUTPUT);
servo1.attach(SERVO1_PIN);
servo2.attach(SERVO2_PIN);
}
void loop() {
// อ่านค่าจาก VR และแปลงเป็นองศา (0 - 180)
int vrValue = analogRead(VR_PIN);
int angle = map(vrValue, 0, 4095, 0, 180);
// ควบคุมเซอร์โว
servo1.write(angle);
servo2.write(180 - angle);
// อ่านค่าจากสวิตช์
bool buttonState = digitalRead(SW_PIN);
// เช็คการเปลี่ยนแปลงของปุ่มเพื่อทำ Toggle
if (buttonState == LOW && lastButtonState == HIGH) {
ledState = !ledState;
digitalWrite(LED_PIN, ledState);
delay(200); // กันสัญญาณกดเด้ง (Debounce)
}
lastButtonState = buttonState;
// แสดงค่าผ่าน Serial Monitor
Serial.print("VR Volume: ");
Serial.print(vrValue);
Serial.print(" | Servo Angle: ");
Serial.print(angle);
Serial.print(" | SW State: ");
Serial.println(buttonState ? "HIGH" : "LOW");
delay(100);
}อธิบายการทำงานของโค้ด
1. การกำหนดขาเชื่อมต่อ
กำหนดขาเชื่อมต่อของแต่ละอุปกรณ์เข้ากับขา GPIO บน ESP32
#define VR_PIN 34 // ขาอ่านค่า VR (Potentiometer)
#define SW_PIN 36 // ขาอ่านค่าสวิตช์
#define LED_PIN 2 // ขา LED
#define SERVO1_PIN 19 // ขา Servo 1
#define SERVO2_PIN 32 // ขา Servo 22. การตั้งค่าในฟังก์ชัน setup()
void setup() {
Serial.begin(115200);
pinMode(VR_PIN, INPUT);
pinMode(SW_PIN, INPUT_PULLUP);
pinMode(LED_PIN, OUTPUT);
servo1.attach(SERVO1_PIN);
servo2.attach(SERVO2_PIN);
}เริ่มต้น Serial Monitor เพื่อดูค่าผลลัพธ์
ตั้งค่าโหมดของขาอินพุตและเอาต์พุต
กำหนดให้เซอร์โวมอเตอร์แต่ละตัวทำงานกับขาที่กำหนด
3. การทำงานในลูปหลัก loop()
int vrValue = analogRead(VR_PIN);
int angle = map(vrValue, 0, 4095, 0, 180);อ่านค่าจาก VR (0 – 4095) แล้วแปลงให้เป็นองศา (0 – 180)
ส่งค่ามุมไปควบคุมเซอร์โวมอเตอร์
servo1.write(angle);
servo2.write(180 - angle);เซอร์โวตัวที่ 1 หมุนตามค่าที่ได้
เซอร์โวตัวที่ 2 หมุนสวนทาง (180 – ค่าเดิม)
4. การควบคุม LED ด้วยสวิตช์
bool buttonState = digitalRead(SW_PIN);
if (buttonState == LOW && lastButtonState == HIGH) {
ledState = !ledState;
digitalWrite(LED_PIN, ledState);
delay(200);
}
lastButtonState = buttonState;เมื่อกดปุ่ม (สถานะจาก HIGH → LOW) จะสลับสถานะของ LED (เปิด/ปิด)
มีการหน่วงเวลาเล็กน้อย (debounce) เพื่อกันการสั่นของสัญญาณปุ่ม
5. การแสดงค่าผ่าน Serial Monitor
Serial.print("VR Volume: ");
Serial.print(vrValue);
Serial.print(" | Servo Angle: ");
Serial.print(angle);
Serial.print(" | SW State: ");
Serial.println(buttonState ? "HIGH" : "LOW");แสดงค่าที่อ่านได้จาก VR, มุมของเซอร์โว และสถานะของปุ่มบน Serial Monitor
สรุป
โค้ดนี้เป็นตัวอย่างที่ดีในการใช้ ESP32 ร่วมกับอุปกรณ์อินพุตและเอาต์พุตพื้นฐาน โดยเราสามารถ:
ควบคุมเซอร์โวแบบเรียลไทม์ด้วย VR
สลับเปิด/ปิดไฟ LED ด้วยปุ่ม
แสดงค่าทั้งหมดผ่าน Serial Monitor เพื่อการดีบั๊กหรือศึกษาพฤติกรรมของระบบ
หากคุณต้องการพัฒนาเพิ่มเติม เช่น เพิ่มการควบคุมผ่าน Wi-Fi หรือจอแสดงผล OLED ก็สามารถต่อยอดจากพื้นฐานนี้ได้เลย
ตัวอย่างที่ 2 การควบคุมมอเตอร์ 2CH พร้อมวิธีการตั้งค่า (ใช้งานกับไดร์ฟ Pluto TB6612FNG V2 ใช้ชิพ TB67H450FNG)
ในบทความนี้ เราจะอธิบายการทำงานของโปรแกรมบนบอร์ด ESP32 ที่ใช้ควบคุมดีซีมอเตอร์ Brush DC motor 2 ตัว โปรแกรมนี้เหมาะสำหรับการเรียนรู้เบื้องต้นเกี่ยวกับการควบคุมอุปกรณ์ Output DC motor
อุปกรณ์ที่ใช้ในโปรเจกต์
บอร์ด ESP32 38PIN Massmore
ดีซีมอเตอร์ Brush DC motor 2 ตัว (รุ่นใดก็ได้)
- บอร์ดขับมอเตอร์ TB6612FNG หรือ Pluto (รุ่นใดก็ได้)

1. TB6612FNG – รุ่นยอดนิยม ใช้งานง่าย
| รายการ | รายละเอียด |
|---|---|
| โหมดควบคุม | PWM 2 ขา (PWMA, PWMB) + IN1, IN2 (4 ขา) |
| จำนวนมอเตอร์ | ขับได้ 2 ตัว (2CH) |
| แรงดันใช้งาน | 2.5V – 13.5V |
| กระแสสูงสุดต่อช่อง | 1.2A (สูงสุด 3.2A burst) |
| พินควบคุม | AIN1, AIN2, BIN1, BIN2 + PWMA, PWMB |
| เหมาะกับ | รถบังคับ, หุ่นยนต์ 2 ล้อ, โปรแกรมง่าย |

ใช้งานง่าย เหมาะสำหรับผู้เริ่มต้น
ใช้พิน PWM ควบคุมเพียง 2 ขา
มีวงจรเบรกในตัว
2. TB67H450FNG (Pluto) – พลังสูง ทนทาน
| รายการ | รายละเอียด |
|---|---|
| โหมดควบคุม | PWM แยก 4 ขา (PWM1, PWM2, PWM3, PWM4) |
| จำนวนมอเตอร์ | ขับได้ 2 ตัว (2CH) |
| แรงดันใช้งาน | 4.5V – 28V |
| กระแสสูงสุด | 3.5A (สูงสุดถึง 5A burst) |
| พินควบคุม | IN1, IN2, IN3, IN4 |
| เหมาะกับ | มอเตอร์ใหญ่, หุ่นยนต์รับน้ำหนัก, แข่งขันหุ่นยนต์ |

ทนกระแสสูง เหมาะกับมอเตอร์กินกระแสหนัก
มีระบบป้องกันกระแสเกิน / ความร้อน
ขับมอเตอร์ได้ลื่นแม่นยำ ควบคุมแรงบิดได้ดี
- ใช้พินควบคุมน้อย
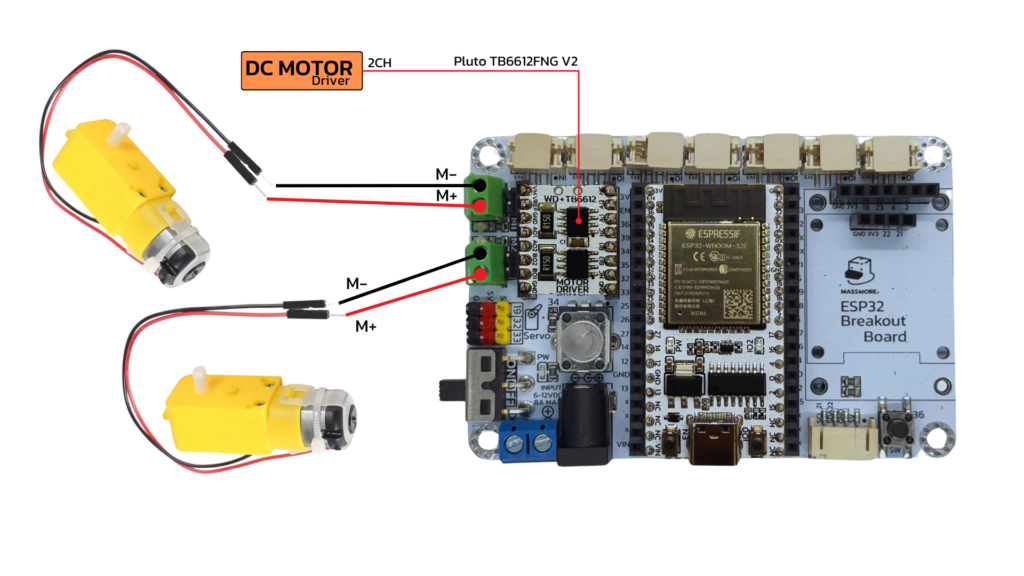
Arduino IDE Code
โปรแกรมนี้เขียนด้วยภาษา Arduino โดยมีจุดประสงค์เพื่อ ควบคุมการทำงานของมอเตอร์ DC 2 ตัว ผ่านขา GPIO ของ ESP32 โดยใช้ PWM (Pulse Width Modulation) เพื่อควบคุมทิศทางและความเร็วของมอเตอร์
// Motor
int motor1Pin1 = 16;
int motor1Pin2 = 17;
int motor2Pin1 = 27;
int motor2Pin2 = 26;
// the setup routine runs once when you press reset:
void setup()
{
Serial.begin(115200);
delay(10);
ledcAttachPin(motor1Pin1, 1); // assign RGB led pins to channels
ledcAttachPin(motor1Pin2, 2);
ledcAttachPin(motor2Pin1, 3);
ledcAttachPin(motor2Pin2, 4);
// Initialize channels
// channels 0-15, resolution 1-16 bits, freq limits depend on resolution
// ledcSetup(uint8_t channel, uint32_t freq, uint8_t resolution_bits);
ledcSetup(1, 12000, 8); // 12 kHz PWM, 8-bit resolution
ledcSetup(2, 12000, 8);
ledcSetup(3, 12000, 8);
ledcSetup(4, 12000, 8);
Serial.print("Testing DC Motor...");
}
// void loop runs over and over again
void loop()
{
// Stop the DC motor
Serial.println("Motor stopped");
ledcWrite(1, 0);
ledcWrite(2, 0);
ledcWrite(3, 0);
ledcWrite(4, 0);
delay(1000);
// Move the DC motor forward at maximum speed
Serial.println("Moving Forward");
ledcWrite(1, 255);
ledcWrite(2, 0);
ledcWrite(3, 255);
ledcWrite(4, 0);
delay(3000);
// Move DC motor backwards at maximum speed
Serial.println("Moving Backwards");
ledcWrite(1, 0);
ledcWrite(2, 255);
ledcWrite(3, 0);
ledcWrite(4, 255);
delay(3000);
// Stop the DC motor
Serial.println("Motor stopped");
ledcWrite(1, 0);
ledcWrite(2, 0);
ledcWrite(3, 0);
ledcWrite(4, 0);
delay(1000);
// Stop the DC motor
Serial.println("Motor Speed+");
ledcWrite(1, 100);
ledcWrite(2, 0);
ledcWrite(3, 100);
ledcWrite(4, 0);
delay(1000);
// Stop the DC motor
Serial.println("Motor Speed+");
ledcWrite(1, 125);
ledcWrite(2, 0);
ledcWrite(3, 125);
ledcWrite(4, 0);
delay(1000);
// Stop the DC motor
Serial.println("Motor Speed+");
ledcWrite(1, 200);
ledcWrite(2, 0);
ledcWrite(3, 200);
ledcWrite(4, 0);
delay(1000);
// Stop the DC motor
Serial.println("Motor Speed+");
ledcWrite(1, 255);
ledcWrite(2, 0);
ledcWrite(3, 255);
ledcWrite(4, 0);
delay(1000);
}อธิบายการทำงานของโค้ด
1. การกำหนดขาเชื่อมต่อ การตั้งค่าในฟังก์ชัน setup()
int motor1Pin1 = 16;
int motor1Pin2 = 17;
int motor2Pin1 = 27;
int motor2Pin2 = 26;กำหนดขา GPIO ที่ใช้ควบคุมมอเตอร์ 2 ตัว (แต่ละตัวใช้ 2 ขา – หมุนซ้าย/ขวา)
ledcAttachPin(motor1Pin1, 1);
ledcAttachPin(motor1Pin2, 2);
ledcAttachPin(motor2Pin1, 3);
ledcAttachPin(motor2Pin2, 4);ผูกขา GPIO กับ ช่องสัญญาณ PWM (channel) ของ ESP32 เพื่อส่งความถี่ PWM ไปควบคุมมอเตอร์
ledcSetup(1, 12000, 8);
ledcSetup(2, 12000, 8);
ledcSetup(3, 12000, 8);
ledcSetup(4, 12000, 8);กำหนดคุณสมบัติของ PWM:
ความถี่ 12 kHz
ความละเอียด 8 บิต (ค่าความแรง 0–255)
2. การทำงานในลูปหลัก loop()
ledcWrite(1, 0); ledcWrite(2, 0); ledcWrite(3, 0); ledcWrite(4, 0);หยุดมอเตอร์ (Motor stopped) ส่งค่า 0 ทุกช่อง = มอเตอร์ไม่หมุน
3. การทำงานในลูปหลัก loop()
ledcWrite(1, 255); ledcWrite(2, 0);
ledcWrite(3, 255); ledcWrite(4, 0);หมุนเดินหน้า (Moving Forward) มอเตอร์ทั้ง 2 ตัวหมุนในทิศทางเดียวกัน เดินหน้าเต็มความเร็ว
ledcWrite(1, 0); ledcWrite(2, 255);
ledcWrite(3, 0); ledcWrite(4, 255);หมุนถอยหลัง (Moving Backwards) กลับทิศหมุนเพื่อถอยหลัง
ledcWrite(1, 100); // ความเร็วระดับ 1
...
ledcWrite(1, 125); // ระดับ 2
...
ledcWrite(1, 200); // ระดับ 3
...
ledcWrite(1, 255); // เต็มสปีดเพิ่มความเร็วทีละขั้น (Motor Speed+)
ทดสอบการปรับระดับความเร็วของมอเตอร์
ใช้เพื่อดูผลของ PWM ที่มีต่อความเร็วในการหมุน
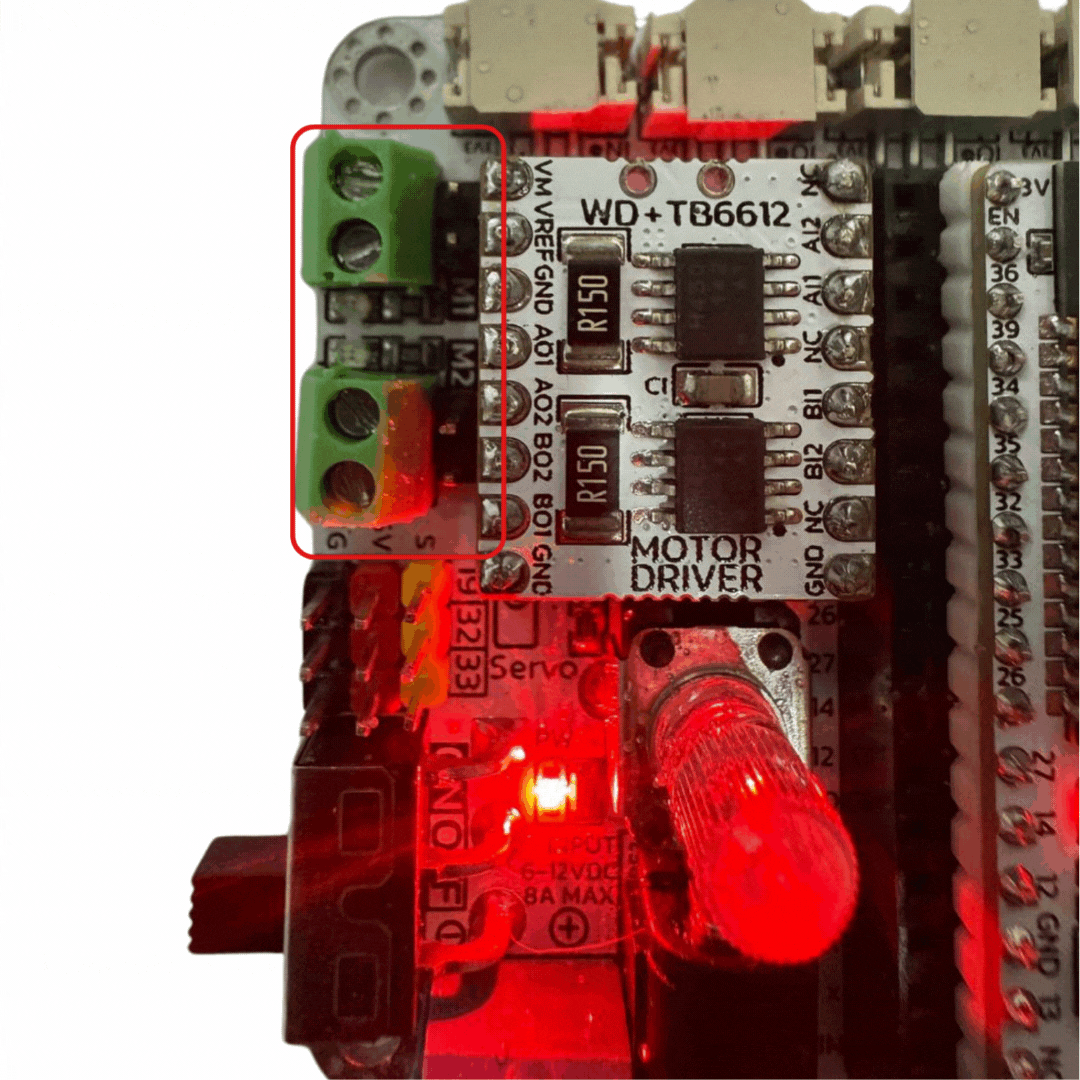
- ตัวอย่างการทำงาน ไฟแสดงสถานะ LED ดับ = มอเตอร์หยุดหมุน
- ตัวอย่างการทำงาน ไฟแสดงสถานะ LED สีแดง = มอเตอร์หมุนไปข้างหน้า
- ตัวอย่างการทำงาน ไฟแสดงสถานะ LED สีเขียว = มอเตอร์หมุนไปข้างหลัง
สรุป
ใช้ PWM (Pulse Width Modulation) จาก ESP32 ควบคุมความเร็วของมอเตอร์
ใช้ 2 ขา GPIO ต่อมอเตอร์ 1 ตัว เพื่อกำหนดทิศทางการหมุน
สามารถ ควบคุมเดินหน้า ถอยหลัง และปรับระดับความเร็วได้
เหมาะกับการใช้งานร่วมกับ Driver เช่น TB6612FNG หรือ TB67H450FNG (Pluto) ที่รองรับการสั่งงานด้วย PWM
การใช้งานหน้าจอแสดงผล LCD 240x240 ST7789 และ หน้าจอ OLED 128x64 Pixel Driver SSD1306 Size 0.96"
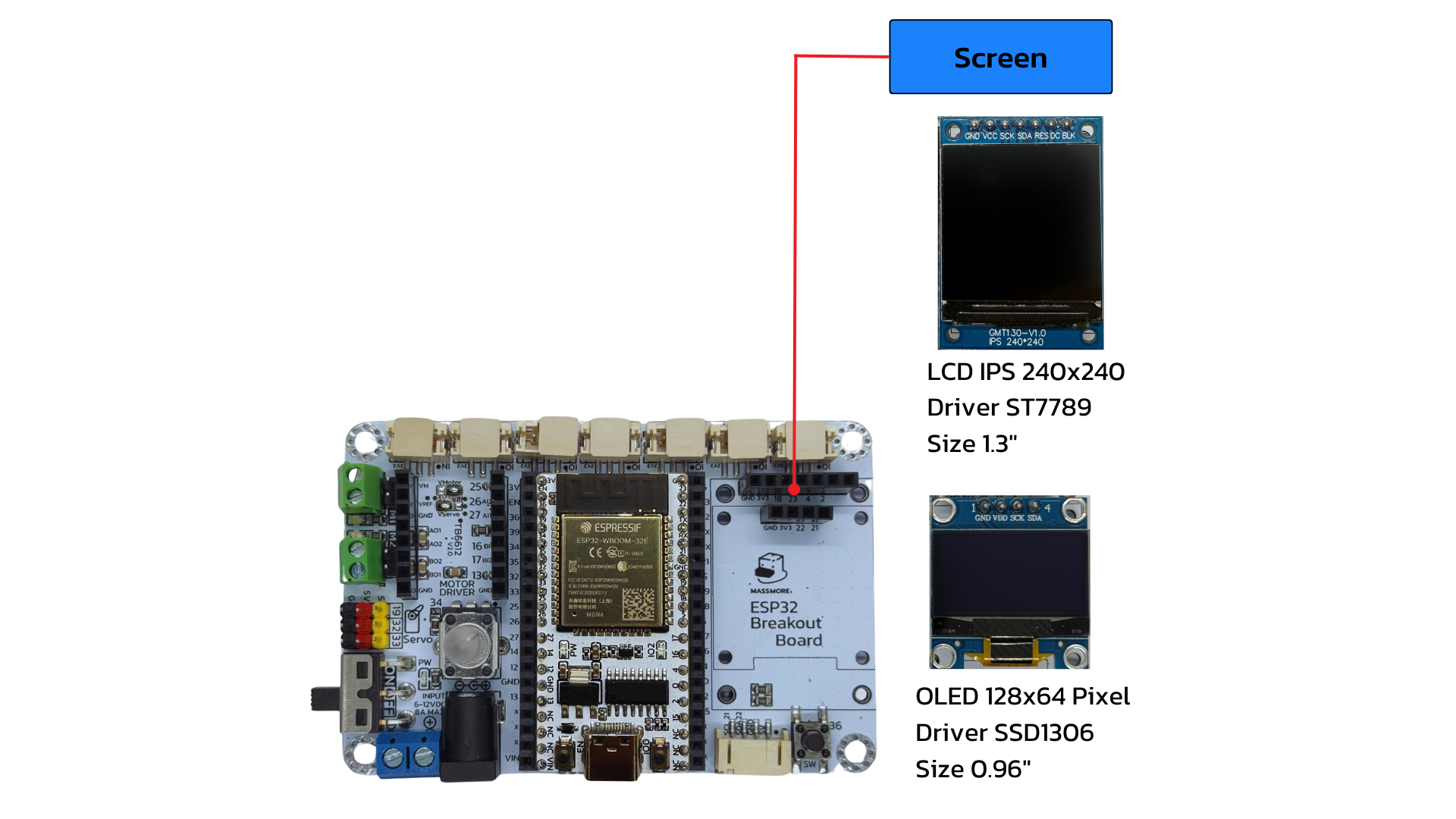
ตัวบอร์ดรองรับการใช้งานหน้าจอทั้งสองรูปแบบโดยมีตัวอย่างดังนี้
ตัวอย่างที่ 3 การแสดงผลจาก INPUT ไปที่หน้าจอ LCD 240x240 ST7789
อุปกรณ์ที่ใช้ในโปรเจกต์
บอร์ด ESP32 38PIN Massmore
หน้าจอ LCD 240×240 ST7789 1.3 นิ้ว
- เซ็นเซอร์จับเส้น Massmore (รุ่นไหนก็ได้)

Arduino IDE Code
โปรแกรม ESP32 อ่านค่า Analog 5 ช่อง และแสดงบนจอ LCD ST7789 (240×240) โดยใช้ไลบรารี TFT_eSPI
#include <TFT_eSPI.h> // ใช้ไลบรารี TFT_eSPI (ตั้งค่าใน User_Setup.h ก่อนใช้งาน)
TFT_eSPI tft = TFT_eSPI(); // สร้างอ็อบเจ็กต์สำหรับควบคุมจอ
// กำหนดขา Analog Input
const int analogPins[5] = {13, 12, 14, 15, 5};
int analogValues[5]; // ตัวแปรเก็บค่าที่อ่านได้
void setup() {
Serial.begin(115200);
// เริ่มต้นจอแสดงผล
tft.init();
tft.setRotation(0); // หมุนหน้าจอได้ 0-3 แล้วแต่การติดตั้ง
tft.fillScreen(TFT_BLACK); // เคลียร์หน้าจอด้วยสีดำ
tft.setTextSize(2);
tft.setTextColor(TFT_GREEN, TFT_BLACK); // ตัวอักษรสีเขียว พื้นหลังดำ
// แสดงข้อความเริ่มต้น
tft.setCursor(20, 10);
tft.println("Analog Monitor");
delay(1000);
}
void loop() {
// อ่านค่า Analog ทุกช่อง
for (int i = 0; i < 5; i++) {
analogValues[i] = analogRead(analogPins[i]);
}
// เคลียร์พื้นหลังบางส่วนก่อนเขียนค่าใหม่
tft.fillRect(0, 40, 240, 200, TFT_BLACK);
// แสดงผลค่า Analog
for (int i = 0; i < 5; i++) {
tft.setCursor(10, 50 + i * 30);
tft.printf("AIN%d (GPIO%d): %4d", i + 1, analogPins[i], analogValues[i]);
}
delay(500); // หน่วงเวลา 0.5 วินาที
}อธิบายการทำงานของโค้ด
1. การเรียกใช้ไลบรารี
#include <TFT_eSPI.h>ใช้ไลบรารี TFT_eSPI สำหรับควบคุมจอ ST7789
ไลบรารีนี้ต้องตั้งค่าขา GPIO ในไฟล์
User_Setup.hให้ตรงกับบอร์ดก่อนใช้งาน
2. การกำหนดตัวแปรสำคัญ
TFT_eSPI tft = TFT_eSPI(); // สร้างวัตถุควบคุมจอ
const int analogPins[5] = {13, 12, 14, 15, 5}; // GPIO สำหรับอ่าน Analog
int analogValues[5]; // ตัวแปรเก็บค่าที่อ่านได้จากแต่ละช่องกำหนดขา GPIO 5 ขา ที่จะใช้สำหรับรับค่า Analog จากอุปกรณ์ภายนอก (เช่น VR, เซ็นเซอร์)
สร้างตัวแปร array สำหรับเก็บค่า analogRead แต่ละช่อง
3. การตั้งค่าจอและ Serial Monitor ใน setup()
tft.init(); // เริ่มต้นหน้าจอ
tft.setRotation(0); // หมุนจอตามการใช้งานจริง (0-3)
tft.fillScreen(TFT_BLACK); // เคลียร์หน้าจอด้วยสีดำ
tft.setTextSize(2); // ขนาดตัวอักษร
tft.setTextColor(TFT_GREEN, TFT_BLACK); // สีตัวอักษร (เขียวพื้นดำ)
tft.setCursor(20, 10);
tft.println("Analog Monitor");เริ่มต้นหน้าจอ LCD และตั้งค่าการแสดงผล เช่น สี ขนาด ฟอนต์
แสดงข้อความต้อนรับ “Analog Monitor”
4. อ่านค่า Analog และแสดงผลใน loop()
for (int i = 0; i < 5; i++) {
analogValues[i] = analogRead(analogPins[i]);
}วนลูปอ่านค่าจากขา GPIO แต่ละขา (เป็นค่าตัวเลข 0-4095 บน ESP32)
tft.fillRect(0, 40, 240, 200, TFT_BLACK);ลบพื้นที่แสดงผลเดิม (เพื่อล้างข้อความก่อนพิมพ์ค่าใหม่)
for (int i = 0; i < 5; i++) {
tft.setCursor(10, 50 + i * 30);
tft.printf("AIN%d (GPIO%d): %4d", i + 1, analogPins[i], analogValues[i]);
}วนลูปแสดงค่าที่อ่านได้ลงบนหน้าจอ
จะแสดงชื่อช่อง AIN1-AIN5 พร้อมกับเลข GPIO และค่าที่อ่านได้
delay(500);หน่วงเวลา 0.5 วินาทีเพื่อให้อ่านง่าย ไม่กระพริบไวเกินไป
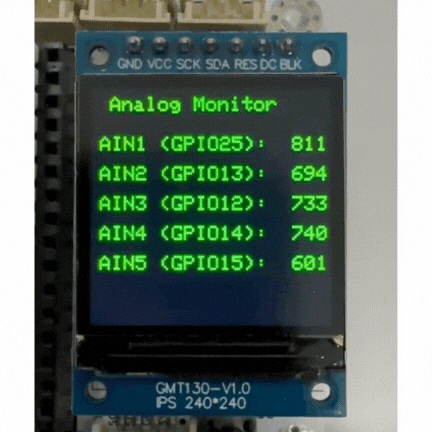
สรุป
โปรแกรมนี้ใช้ ESP32 อ่านค่า Analog จาก GPIO 5 ช่อง แล้วนำไปแสดงผลบนจอ LCD ST7789 ขนาด 240×240 พิกเซล ด้วยไลบรารี TFT_eSPI โดยแสดงผลค่าที่ได้แบบเรียลไทม์พร้อมข้อความกำกับอย่างชัดเจน
ตัวอย่างที่ 4 การแสดงผลหน้าจอ OLED 128x64 Pixel Driver SSD1306 Size 0.96"
อุปกรณ์ที่ใช้ในโปรเจกต์
บอร์ด ESP32 38PIN Massmore
หน้าจอ OLED 128×64 Pixel Driver SSD1306 Size 0.96″

Arduino IDE Code
โปรแกรมนี้เขียนด้วยภาษา Arduino โดยมีจุดประสงค์เพื่อแสดงผลหน้าจอ ผ่านขา GPIO ของ ESP32 โดยใช้ I2C Port
*** จำเป็นต้องติดตั้ง Library Adafruit_GFX.h และ Adafruit_SSD1306.h
#include <SPI.h>
#include <Wire.h>
#include <Adafruit_GFX.h>
#include <Adafruit_SSD1306.h>
#define SCREEN_WIDTH 128 // OLED display width, in pixels
#define SCREEN_HEIGHT 64 // OLED display height, in pixels
// Declaration for an SSD1306 display connected to I2C (SDA, SCL pins)
#define OLED_RESET -1 // Reset pin # (or -1 if sharing Arduino reset pin)
Adafruit_SSD1306 display(SCREEN_WIDTH, SCREEN_HEIGHT, &Wire, OLED_RESET);
#define NUMFLAKES 10 // Number of snowflakes in the animation example
#define LOGO_HEIGHT 16
#define LOGO_WIDTH 16
static const unsigned char PROGMEM logo_bmp[] =
{ B00000000, B11000000,
B00000001, B11000000,
B00000001, B11000000,
B00000011, B11100000,
B11110011, B11100000,
B11111110, B11111000,
B01111110, B11111111,
B00110011, B10011111,
B00011111, B11111100,
B00001101, B01110000,
B00011011, B10100000,
B00111111, B11100000,
B00111111, B11110000,
B01111100, B11110000,
B01110000, B01110000,
B00000000, B00110000 };
void setup() {
Serial.begin(115200);
// SSD1306_SWITCHCAPVCC = generate display voltage from 3.3V internally
if(!display.begin(SSD1306_SWITCHCAPVCC, 0x3C)) {
Serial.println(F("SSD1306 allocation failed"));
for(;;); // Don't proceed, loop forever
}
// Show initial display buffer contents on the screen --
// the library initializes this with an Adafruit splash screen.
display.display();
delay(2000); // Pause for 2 seconds
// Clear the buffer
display.clearDisplay();
// Draw a single pixel in white
display.drawPixel(10, 10, WHITE);
// Show the display buffer on the screen. You MUST call display() after
// drawing commands to make them visible on screen!
display.display();
delay(2000);
// display.display() is NOT necessary after every single drawing command,
// unless that's what you want...rather, you can batch up a bunch of
// drawing operations and then update the screen all at once by calling
// display.display(). These examples demonstrate both approaches...
testdrawline(); // Draw many lines
testdrawrect(); // Draw rectangles (outlines)
testfillrect(); // Draw rectangles (filled)
testdrawcircle(); // Draw circles (outlines)
testfillcircle(); // Draw circles (filled)
testdrawroundrect(); // Draw rounded rectangles (outlines)
testfillroundrect(); // Draw rounded rectangles (filled)
testdrawtriangle(); // Draw triangles (outlines)
testfilltriangle(); // Draw triangles (filled)
testdrawchar(); // Draw characters of the default font
testdrawstyles(); // Draw 'stylized' characters
testscrolltext(); // Draw scrolling text
testdrawbitmap(); // Draw a small bitmap image
// Invert and restore display, pausing in-between
display.invertDisplay(true);
delay(1000);
display.invertDisplay(false);
delay(1000);
testanimate(logo_bmp, LOGO_WIDTH, LOGO_HEIGHT); // Animate bitmaps
}
void loop() {
}
void testdrawline() {
int16_t i;
display.clearDisplay(); // Clear display buffer
for(i=0; i<display.width(); i+=4) {
display.drawLine(0, 0, i, display.height()-1, WHITE);
display.display(); // Update screen with each newly-drawn line
delay(1);
}
for(i=0; i<display.height(); i+=4) {
display.drawLine(0, 0, display.width()-1, i, WHITE);
display.display();
delay(1);
}
delay(250);
display.clearDisplay();
for(i=0; i<display.width(); i+=4) {
display.drawLine(0, display.height()-1, i, 0, WHITE);
display.display();
delay(1);
}
for(i=display.height()-1; i>=0; i-=4) {
display.drawLine(0, display.height()-1, display.width()-1, i, WHITE);
display.display();
delay(1);
}
delay(250);
display.clearDisplay();
for(i=display.width()-1; i>=0; i-=4) {
display.drawLine(display.width()-1, display.height()-1, i, 0, WHITE);
display.display();
delay(1);
}
for(i=display.height()-1; i>=0; i-=4) {
display.drawLine(display.width()-1, display.height()-1, 0, i, WHITE);
display.display();
delay(1);
}
delay(250);
display.clearDisplay();
for(i=0; i<display.height(); i+=4) {
display.drawLine(display.width()-1, 0, 0, i, WHITE);
display.display();
delay(1);
}
for(i=0; i<display.width(); i+=4) {
display.drawLine(display.width()-1, 0, i, display.height()-1, WHITE);
display.display();
delay(1);
}
delay(2000); // Pause for 2 seconds
}
void testdrawrect(void) {
display.clearDisplay();
for(int16_t i=0; i<display.height()/2; i+=2) {
display.drawRect(i, i, display.width()-2*i, display.height()-2*i, WHITE);
display.display(); // Update screen with each newly-drawn rectangle
delay(1);
}
delay(2000);
}
void testfillrect(void) {
display.clearDisplay();
for(int16_t i=0; i<display.height()/2; i+=3) {
// The INVERSE color is used so rectangles alternate white/black
display.fillRect(i, i, display.width()-i*2, display.height()-i*2, INVERSE);
display.display(); // Update screen with each newly-drawn rectangle
delay(1);
}
delay(2000);
}
void testdrawcircle(void) {
display.clearDisplay();
for(int16_t i=0; i<max(display.width(),display.height())/2; i+=2) {
display.drawCircle(display.width()/2, display.height()/2, i, WHITE);
display.display();
delay(1);
}
delay(2000);
}
void testfillcircle(void) {
display.clearDisplay();
for(int16_t i=max(display.width(),display.height())/2; i>0; i-=3) {
// The INVERSE color is used so circles alternate white/black
display.fillCircle(display.width() / 2, display.height() / 2, i, INVERSE);
display.display(); // Update screen with each newly-drawn circle
delay(1);
}
delay(2000);
}
void testdrawroundrect(void) {
display.clearDisplay();
for(int16_t i=0; i<display.height()/2-2; i+=2) {
display.drawRoundRect(i, i, display.width()-2*i, display.height()-2*i,
display.height()/4, WHITE);
display.display();
delay(1);
}
delay(2000);
}
void testfillroundrect(void) {
display.clearDisplay();
for(int16_t i=0; i<display.height()/2-2; i+=2) {
// The INVERSE color is used so round-rects alternate white/black
display.fillRoundRect(i, i, display.width()-2*i, display.height()-2*i,
display.height()/4, INVERSE);
display.display();
delay(1);
}
delay(2000);
}
void testdrawtriangle(void) {
display.clearDisplay();
for(int16_t i=0; i<max(display.width(),display.height())/2; i+=5) {
display.drawTriangle(
display.width()/2 , display.height()/2-i,
display.width()/2-i, display.height()/2+i,
display.width()/2+i, display.height()/2+i, WHITE);
display.display();
delay(1);
}
delay(2000);
}
void testfilltriangle(void) {
display.clearDisplay();
for(int16_t i=max(display.width(),display.height())/2; i>0; i-=5) {
// The INVERSE color is used so triangles alternate white/black
display.fillTriangle(
display.width()/2 , display.height()/2-i,
display.width()/2-i, display.height()/2+i,
display.width()/2+i, display.height()/2+i, INVERSE);
display.display();
delay(1);
}
delay(2000);
}
void testdrawchar(void) {
display.clearDisplay();
display.setTextSize(1); // Normal 1:1 pixel scale
display.setTextColor(WHITE); // Draw white text
display.setCursor(0, 0); // Start at top-left corner
display.cp437(true); // Use full 256 char 'Code Page 437' font
// Not all the characters will fit on the display. This is normal.
// Library will draw what it can and the rest will be clipped.
for(int16_t i=0; i<256; i++) {
if(i == '\n') display.write(' ');
else display.write(i);
}
display.display();
delay(2000);
}
void testdrawstyles(void) {
display.clearDisplay();
display.setTextSize(1); // Normal 1:1 pixel scale
display.setTextColor(WHITE); // Draw white text
display.setCursor(0,0); // Start at top-left corner
display.println(F("Hello, world!"));
display.setTextColor(BLACK, WHITE); // Draw 'inverse' text
display.println(3.141592);
display.setTextSize(2); // Draw 2X-scale text
display.setTextColor(WHITE);
display.print(F("0x")); display.println(0xDEADBEEF, HEX);
display.display();
delay(2000);
}
void testscrolltext(void) {
display.clearDisplay();
display.setTextSize(2); // Draw 2X-scale text
display.setTextColor(WHITE);
display.setCursor(10, 0);
display.println(F("scroll"));
display.display(); // Show initial text
delay(100);
// Scroll in various directions, pausing in-between:
display.startscrollright(0x00, 0x0F);
delay(2000);
display.stopscroll();
delay(1000);
display.startscrollleft(0x00, 0x0F);
delay(2000);
display.stopscroll();
delay(1000);
display.startscrolldiagright(0x00, 0x07);
delay(2000);
display.startscrolldiagleft(0x00, 0x07);
delay(2000);
display.stopscroll();
delay(1000);
}
void testdrawbitmap(void) {
display.clearDisplay();
display.drawBitmap(
(display.width() - LOGO_WIDTH ) / 2,
(display.height() - LOGO_HEIGHT) / 2,
logo_bmp, LOGO_WIDTH, LOGO_HEIGHT, 1);
display.display();
delay(1000);
}
#define XPOS 0 // Indexes into the 'icons' array in function below
#define YPOS 1
#define DELTAY 2
void testanimate(const uint8_t *bitmap, uint8_t w, uint8_t h) {
int8_t f, icons[NUMFLAKES][3];
// Initialize 'snowflake' positions
for(f=0; f< NUMFLAKES; f++) {
icons[f][XPOS] = random(1 - LOGO_WIDTH, display.width());
icons[f][YPOS] = -LOGO_HEIGHT;
icons[f][DELTAY] = random(1, 6);
Serial.print(F("x: "));
Serial.print(icons[f][XPOS], DEC);
Serial.print(F(" y: "));
Serial.print(icons[f][YPOS], DEC);
Serial.print(F(" dy: "));
Serial.println(icons[f][DELTAY], DEC);
}
for(;;) { // Loop forever...
display.clearDisplay(); // Clear the display buffer
// Draw each snowflake:
for(f=0; f< NUMFLAKES; f++) {
display.drawBitmap(icons[f][XPOS], icons[f][YPOS], bitmap, w, h, WHITE);
}
display.display(); // Show the display buffer on the screen
delay(200); // Pause for 1/10 second
// Then update coordinates of each flake...
for(f=0; f< NUMFLAKES; f++) {
icons[f][YPOS] += icons[f][DELTAY];
// If snowflake is off the bottom of the screen...
if (icons[f][YPOS] >= display.height()) {
// Reinitialize to a random position, just off the top
icons[f][XPOS] = random(1 - LOGO_WIDTH, display.width());
icons[f][YPOS] = -LOGO_HEIGHT;
icons[f][DELTAY] = random(1, 6);
}
}
}
}
สรุป
เริ่มต้นใช้งานจอ OLED
ตั้งค่าการเชื่อมต่อจอผ่าน I2C ที่ Address
0x3Cล้างหน้าจอ (clear)
แสดงกราฟิกต่าง ๆ ทีละขั้น
วาดเส้น (line), สี่เหลี่ยม (rectangle), วงกลม (circle), สามเหลี่ยม (triangle)
วาดตัวอักษรธรรมดา และแบบสไตล์ต่าง ๆ
แสดงข้อความแบบ scroll ซ้ายขวา
แสดงรูปภาพ (bitmap)
แสดงภาพเคลื่อนไหว (animation) แบบเกล็ดหิมะตกลงหน้าจอ
Development Board - บอร์ดพัฒนา
บอร์ด ESP32 38PIN ชิพแท้จาก Espressif Node32s ESP32S USB Type-C Massmore
 บอร์ด ESP32 38PIN ชิพแท้จาก E...
บอร์ด ESP32 38PIN ชิพแท้จาก E... ฿350.00
Development Board - บอร์ดพัฒนา
บอร์ดขยาย หุ่นยนต์ Robot ESP32 38PIN Breakout Board บอร์ดทดลอง Prototype ชุดฝึก Arduino Massmore
 ชื่อสินค้า: บอร์ดขยาย หุ่นยนต...
ชื่อสินค้า: บอร์ดขยาย หุ่นยนต... ฿590.00

- เลือกรูปแบบ This product has multiple variants. The options may be chosen on the product page
Robotics - หุ่นยนต์
เซ็นเซอร์จับเส้น Sensor Line Follower เซ็นเซอร์หุ่นยนต์วิ่งตามเส้น Phototransistor รุ่น Ruby
 เซ็นเซอร์หุ่นยนต์วิ่งตามเส้น ...
เซ็นเซอร์หุ่นยนต์วิ่งตามเส้น ... ฿49.00
เลือกรูปแบบ This product has multiple variants. The options may be chosen on the product page

- เลือกรูปแบบ This product has multiple variants. The options may be chosen on the product page
Displays - หน้าจอ
โมดูลหน้าจอ OLED ขนาด 0.91 0.96 นิ้ว I2C Display Module Driver SSD1306 12864 128x64 Pixel
 ชื่อสินค้า: โมดูลแสดงผล OLED ...
ชื่อสินค้า: โมดูลแสดงผล OLED ... ฿65.00 – ฿69.00
เลือกรูปแบบ This product has multiple variants. The options may be chosen on the product page


