การติดตั้ง Arduino IDE Install
แนะนำ (Introduction)
การติดตั้ง Arduino IDE กับ ESP32 คือการติดตั้งโปรแกรมเพื่อใช้ในการเขียนโปรแกรมให้กับบอร์ด ESP32 Massmore หรือบอร์ดอื่น ๆ ผ่านทาง Arduino ใช้ภาษาหลักการของภาษา C++ ครอบด้วยภาษาของ Arduino เพื่อให้การเขียนโปรแกรมมีความง่ายมากยิ่งขึ้น
1.ดาวน์โหลดโปรแกรม Arduino IDE
- ติดตั้ง Arduino IDE เวอร์ชั้น 1.8.13 หรือ ใหม่กว่า โดย Arduino IDE สามารถ Support Windows Mac OS X Linux ทั้ง 32bit และ 64 bit ซึ่งหา Download ตัวติดตั้งได้จาก
 เลือกระบบปฎิบัติการ
เลือกระบบปฎิบัติการ
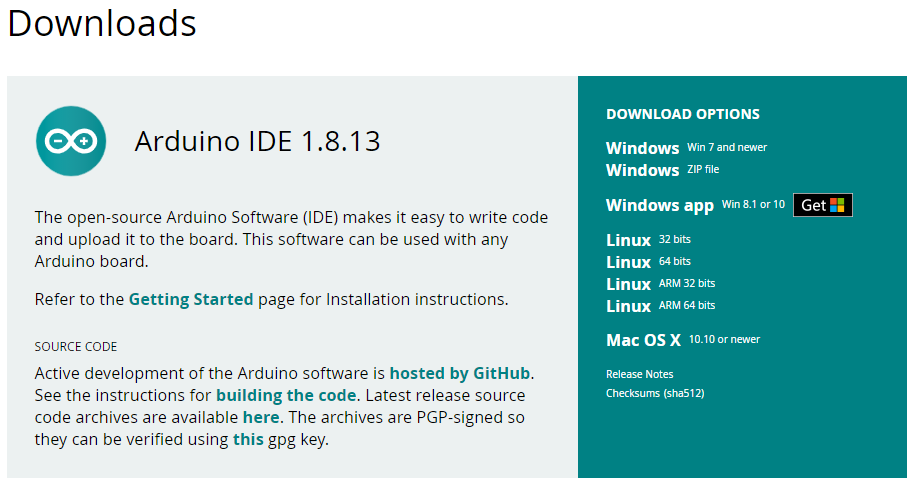
2.ติดตั้งโปรแกรม Arduino IDE
- สำหรับการติดตั้ง Arduino IDE บน Windows จะมีแบบให้เลือกทั้ง แตกไฟล์ใช้ได้เลย (ZIP file for non admin install)หรือ ติดตั้งเหมือน โปรแกรมทั่วๆไป (Installer) หากติดตั้งเรียบร้อยแล้ว ให้เปิด Arduino IDE ขึ้นมาจะได้หน้าตาแบบนี้เลยครับหน้าต่างเริ่มต้นโปรแกรม Arduinoหน้าต่างหลังเปิดใช้งาน Arduino IDE 1.8.13 ครั้งแรก
 ดับเบิลคลิกไอคอน Arduino เพื่อเปิดโปรแกรม
ดับเบิลคลิกไอคอน Arduino เพื่อเปิดโปรแกรม
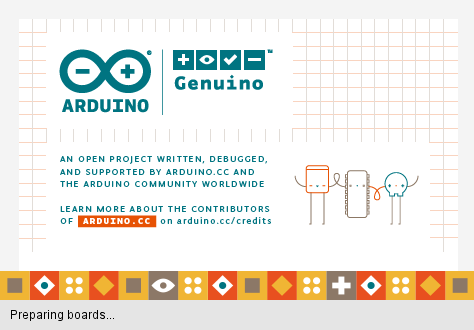
 หน้าต่างแสดงหน้าแรกของโปรแกรม Arduino IDE
หน้าต่างแสดงหน้าแรกของโปรแกรม Arduino IDE
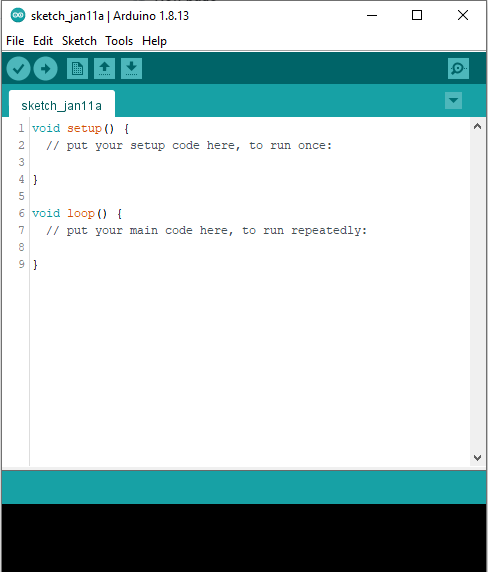
3.ทดลอง Compile โปรแกรม
 กดปุ่ม Verify (มุมซ้ายบน) เพื่อตรวจสอบว่าโปรแกรมสามารถใช้งานได้
กดปุ่ม Verify (มุมซ้ายบน) เพื่อตรวจสอบว่าโปรแกรมสามารถใช้งานได้
 ถ้าหากไม่มีอะไรผิดพลาดตัวโปรแกรมจะแสดงข้อความ Done compiling.
ถ้าหากไม่มีอะไรผิดพลาดตัวโปรแกรมจะแสดงข้อความ Done compiling.
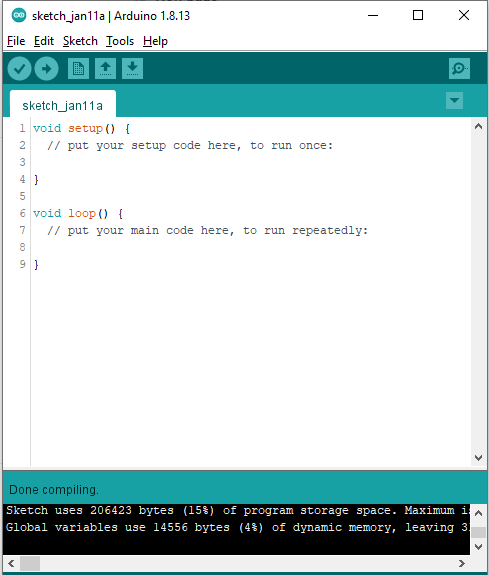
สรุป Feature เด่นของโปรแกรม Arduino IDE
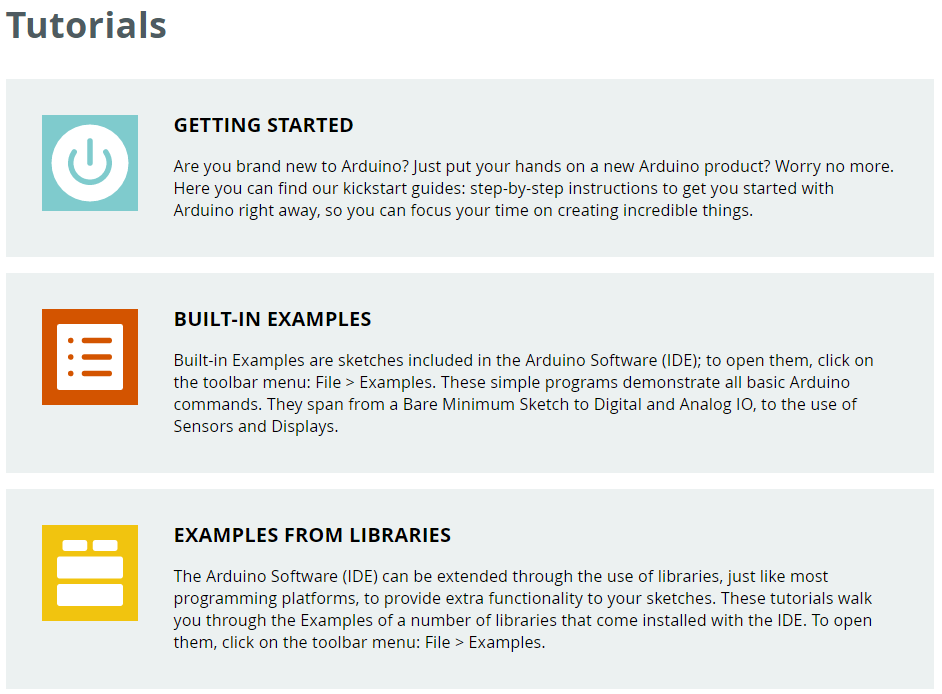
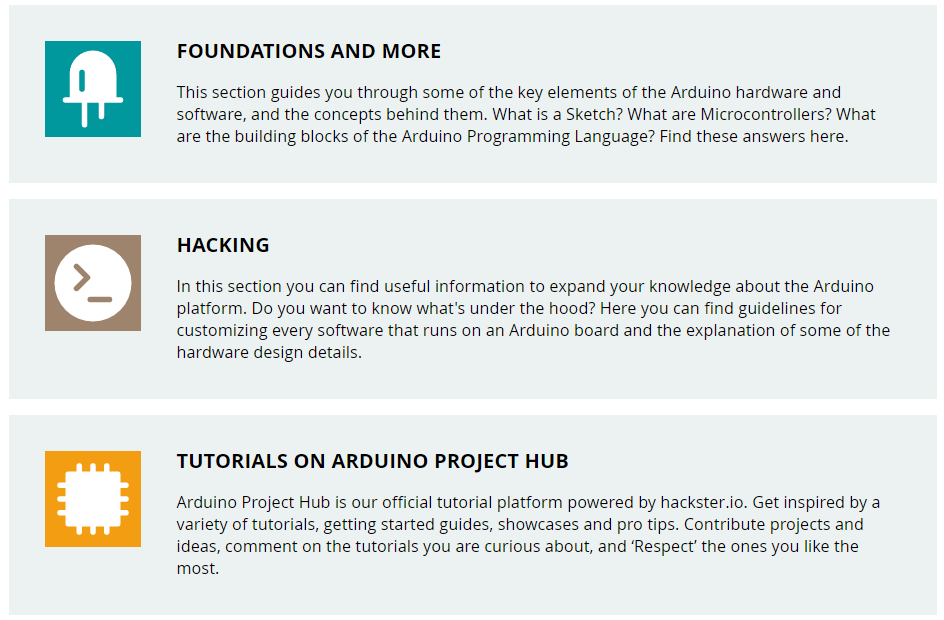
- 1.เป็นโปรแกรม Opensource ที่เริ่มต้นไม่ยาก
- 2. รองรับการเขียนโปรแกรมได้แบบ Text Programming C++ ครอบด้วยภาษา Arduino
- 3. มีตัวอย่างให้ใช้งานหลากหลายซึ่งจะมีตัวอย่างเริ่มต้นติดมาพร้อมกับ IDE เลย
- 4. มี Board และ Library ให้ใช้งานมากมายที่สามารถเลือกติดตั้งได้อย่างอิสระ
- 5. เนื่องจากเป็น Project Opensource จึงเกิดการแลกเรียนเรียนรู้ทำให้สามารถพัฒนาโปรแกรมได้ง่าย
- 6. อีกทั้งยังมีตัวอย่างโครงการต่าง ๆ ให้ Download และแบ่งปันมากมาย
อุปกรณ์ (Accessories)
 บอร์ด ESP32 38PIN
บอร์ด ESP32 38PIN
Development Board - บอร์ดพัฒนา
บอร์ด ESP32 38PIN ชิพแท้จาก Espressif Node32s ESP32S USB Type-C Massmore
฿350.00
การติดตั้ง Driver CH340
แนะนำ (Introduction)
ในบทแนะนำนี้ เราจะแสดงวิธีการติดตั้งไดรเวอร์ CH340 บนระบบปฏิบัติการต่าง ๆ (หากจำเป็น) โดยปกติแล้ว ไดรเวอร์จะติดตั้งอัตโนมัติในระบบส่วนใหญ่ แต่อย่างไรก็ตาม เนื่องจากมีระบบปฏิบัติการหลายประเภท คุณอาจต้องติดตั้งไดรเวอร์ด้วยตัวเองเมื่อเสียบชิปเข้ากับพอร์ต USB ของคอมพิวเตอร์เป็นครั้งแรก หรือหลังจากมีการอัปเดตระบบปฏิบัติการ
รู้จักกับ CH340
CH340 มีหลายรุ่นให้เลือกใช้ รุ่น CH340G ต้องใช้อุปกรณ์ภายนอกที่เรียกว่า “คริสตัลออสซิลเลเตอร์” เพื่อให้ทำงานได้ แต่รุ่น CH340C มีตัวคริสตัลนี้ติดตั้งมาในตัวแล้ว
แม้ว่าจะต่างกันเล็กน้อย แต่การทำงานหลักของทั้งสองรุ่นเหมือนกัน คือ
แปลงข้อมูลจาก USB ไปเป็นแบบ Serial (UART) และแปลงกลับจาก Serial เป็น USB ได้เช่นกัน!
ไดรเวอร์ (Driver)
CH340 ได้ผ่านการทดสอบแล้วกับระบบปฏิบัติการต่อไปนี้:
Windows 7/10/11
Mac OSX
v10.10.5 (Yosemite)
v10.11.6 (El Capitan)
v10.13.0 (High Sierra)
v10.14.5 (Mojave)
Linux
Raspbian Stretch (เวอร์ชันวันที่ 13 พฤศจิกายน 2018) สำหรับ Raspberry Pi
Raspbian Buster (เวอร์ชันวันที่ 10 กรกฎาคม 2019) สำหรับ Raspberry Pi
Ubuntu v18.04.2 แบบ 64-bit
ระบบปฏิบัติการเหล่านี้ส่วนใหญ่ มีไดรเวอร์ CDC (ที่จำเป็นในการใช้งาน CH340) ติดตั้งมาให้อยู่แล้ว ซึ่งหมายความว่า โดยทั่วไปคุณไม่จำเป็นต้องติดตั้งไดรเวอร์เพิ่มเติม อย่างไรก็ตาม หากคุณใช้งานบนระบบปฏิบัติการที่แตกต่างจากที่ระบุไว้ข้างต้น และเกิดปัญหาเกี่ยวกับไดรเวอร์ คุณสามารถดาวน์โหลดไดรเวอร์เวอร์ชันเก่าได้จากลิงก์ด้านล่าง (เอกสารต้นฉบับน่าจะมีลิงก์แนบไว้)
"CH340 เป็นชิปที่ผลิตโดยบริษัท WCH สามารถดาวน์โหลดไดรเวอร์เวอร์ชันล่าสุดได้จากเว็บไซต์ที่มีการแปลเป็นภาษาอังกฤษ"
Windows 7/10/11
ถ้าคุณเคยติดตั้งไดรเวอร์รุ่นเก่าของ CH340 ไว้ก่อนหน้านี้ อาจจำเป็นต้องอัปเดตเป็นเวอร์ชันใหม่ ในหัวข้อต่อไปนี้จะมีคำแนะนำในการอัปเดตไดรเวอร์สำหรับระบบปฏิบัติการแต่ละแบบที่ได้ทดสอบแล้ว
ดาวน์โหลดและเปิดไฟล์โปรแกรมที่ดาวน์โหลดมา
จากนั้นให้ทำตามขั้นตอนนี้:
คลิกปุ่ม “Uninstall” (ถอนการติดตั้ง) ก่อน
แล้วจึงคลิกปุ่ม “Install” (ติดตั้ง) เพื่อเริ่มการติดตั้งใหม่อีกครั้ง
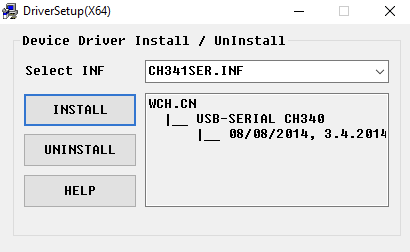
เพื่อยืนยันว่าไดรเวอร์ของคุณทำงานอยู่หรือไม่ คุณควรเห็นความเปลี่ยนแปลงในภาพด้านล่างนี้ หลังจากเสียบ CH340 เข้ากับพอร์ต USB
Device Manager (ตัวจัดการอุปกรณ์)
เพื่อดูว่า CH340 ถูกตรวจพบและเชื่อมต่อเป็นพอร์ต COM หรือไม่ ให้เปิด Device Manager ขึ้นมา โดยสามารถกดปุ่ม Start หรือปุ่ม ⊞ (Windows) แล้วพิมพ์คำว่า “device manager” เพื่อค้นหาโปรแกรมนี้ได้อย่างรวดเร็ว
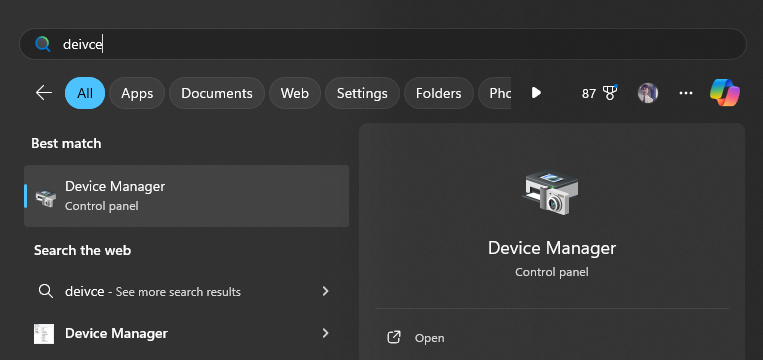
หลังจากที่เปิด Device Manager (ตัวจัดการอุปกรณ์) แล้ว
ให้คุณคลิกเปิดหมวด Ports (COM & LPT)
จากนั้นคุณควรจะเห็นอุปกรณ์ชื่อว่า USB-SERIAL CH340 (COM##) ปรากฏอยู่
หมายเลข COM## อาจแตกต่างกันไปในแต่ละเครื่อง เช่น อาจเป็น COM3 หรือ COM5 เป็นต้น ขึ้นอยู่กับคอมพิวเตอร์ของคุณ
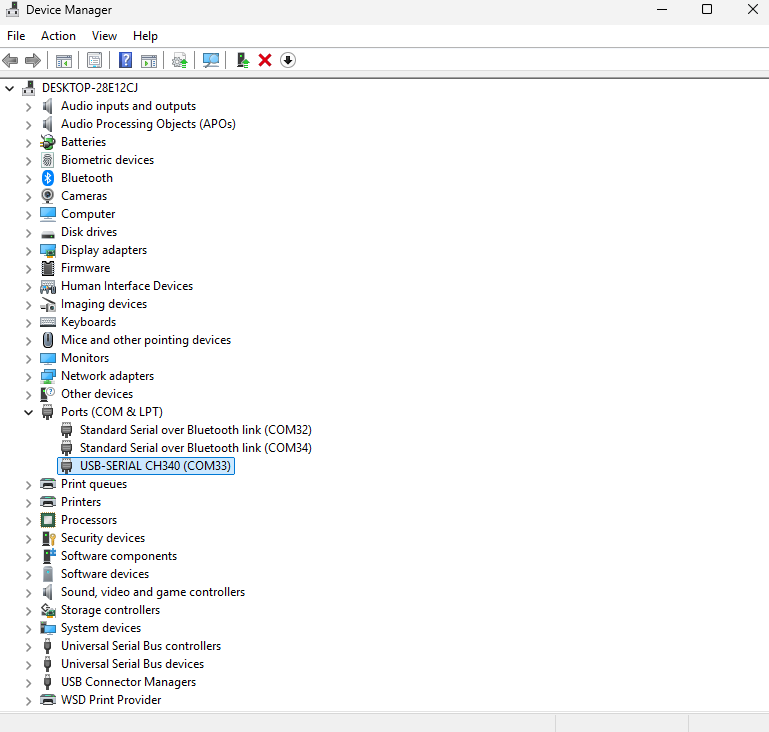
Arduino IDE
ถ้าคุณติดตั้ง Arduino IDE ไว้แล้ว คุณจะเห็นจำนวน COM Ports (พอร์ตเชื่อมต่อ) ที่เพิ่มขึ้น (บางครั้งอาจต้องรีสตาร์ทโปรแกรม Arduino IDE เพื่อให้บอร์ดแสดงผล)
ให้ลองถอดสาย CH340 ออกจากคอมพิวเตอร์ก่อนจากนั้นใน Arduino IDE ให้คลิกที่เมนู Tools > Port แล้วจดจำไว้ว่า ตอนนี้มีพอร์ต Serial อะไรบ้างที่แสดงอยู่
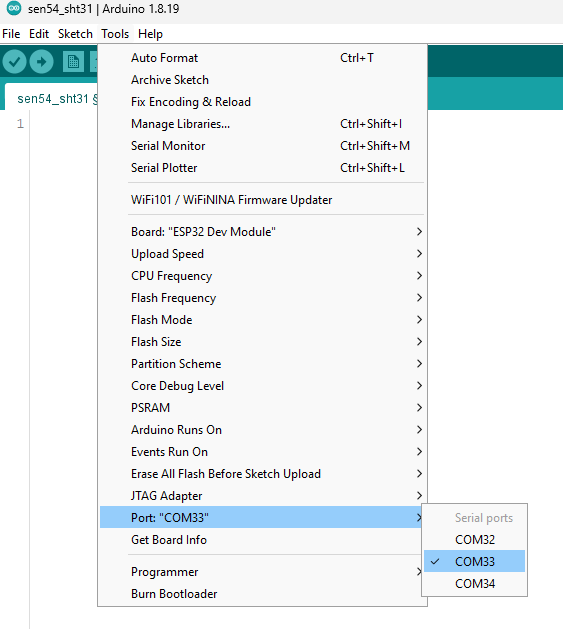
เชื่อมต่อ CH340 เข้ากับพอร์ต USB ของคอมพิวเตอร์
จากนั้นคลิกที่พื้นที่ว่างบนหน้าจอสักแห่ง เพื่อให้เมนูรีเฟรชตัวเอง
ต่อไปให้กลับไปที่เมนูโดยคลิกที่ Tools > Port
คุณจะเห็นพอร์ต COM ใหม่แสดงขึ้นมา
โดยใช้วิธีการสังเกตหรือการลองตัดตัวเลือกอื่นออก คุณจะรู้ได้ว่า CH340 ถูกเชื่อมต่อกับพอร์ต COM ใหม่นี้แล้ว!
หากคุณต้องการอัปโหลดโค้ดไปยังไมโครคอนโทรลเลอร์ ก็สามารถคลิกเลือกพอร์ต COM นี้ได้เลย
หมายเลขของพอร์ต COM อาจจะแตกต่างกันไปตามแต่ละเครื่องคอมพิวเตอร์

